How to change the language system in Windows 10
When installing and setting up Windows 10, the system will require language selection, which you can change later. The article will show you how to change the language system and add the language for the default system on Windows 10.
- How to convert Windows 8 / 8.1 keyboard language
How to change the system language on Windows 10
Changing the system language in Windows 10 is very simple, follow these steps:
Step 1: Click Start> Settings> Time & language .
Step 2 : Switch to Region & language tab.
Step 3: In the Languages section, click Add a language and select the language from the list.
Step 4: Go back to the Region & language tab, click the Options button for the new language to check if you need to download the language pack.
Step 5: To apply the new language to the system, click Set as default , then log out and log back in to apply changes.
Access the Time and Language option
To access the Region & language options in the system settings, click the Start button and then click the gear icon on the left side of the Start menu.

On the Windows Settings screen, click Time & language .

Add languages
To add a language, click Region & language on the left side of the Time & language screen and then click Add a language on the right.

A long list of available languages will appear on the Add a language screen, find and select the language you want to change.

Users can also search for specific languages using the search box on the same window. Enter the language name and then select the language you want to change in the results list.

Some languages are used in many countries but change in another country, so a language will have multiple versions.
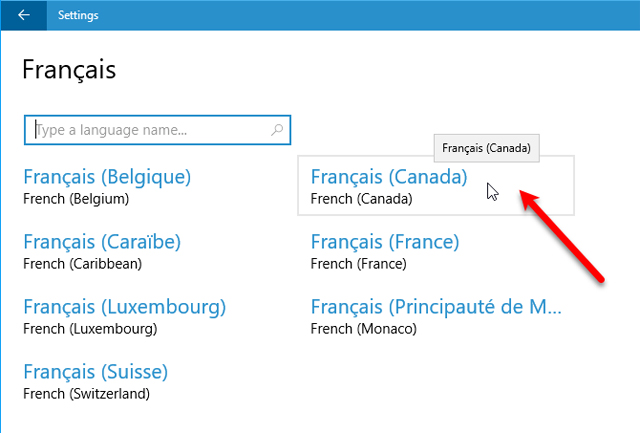
Download languages and other options
When selecting a language, it will be added to the Region & language's Languages list. If you want to download a language pack for the newly added language, you will see Language pack available under the language name. To download a language pack, click on the language and then click Options .

The first time you access these options, users will find Search Update Windows for language features in Language options . When you are done, the options of Basic typing , Handwriting and Speech will appear Download button below, click this button to download.
If you find a language pack in Windows Update, the Download button will appear under Download language pack , click this button to download and install the language pack because you will not be able to use the language without installing a language pack.

After downloading Basic typing , you will see the Spell checking drop-down list with the following options: Traditional and new spellings , Traditional spelling and New spelling , select the option you want to use.

The Language pack installed message will appear when the language pack is complete installation. With some languages there will be no Handwriting and Speech options . If so, click Settings to set options. Then, click the left arrow in the upper left corner of the window to return to the Region & language screen.

Add keyboard language
The keyboard language will be set by default according to the selected language. If you want to add another keyboard, click Add a keyboard and select in the pop-up list.

Set the default language
To set the new language as the default language, click on the language on the Region & language screen and click Set as default , then log out and log in to use the new language in the current user account. in.

Now, the language you choose to be listed first with this language notification will be the language displayed after the next login.

If more than one language is listed on the Region & language screen, the default language will appear on the right side of the toolbar next to Date and time . When hovering over the language indicator, you will see a message appear in that language.

Set the language for the entire system
How to change the above language only applies to the current user account, the welcome screen and the user accounts created later. Although there is no longer Control Panel in Windows 10, we still have a way to change the language for the entire system.
- How to create a new User on Windows 10 using Computer Management and Control Panel
Type " control " in the search box on the Taskbar, then, click Control Panel under Best match .

In the upper right corner of the Control Panel window, select Large icons or Small icons from the View by list.

On the Adjust your computer's settings screen , click Region .

On the Region dialog box, click the Administrative tab, then click Copy settings .

The Welcome screen and new user accounts settings dialog box appears, showing the current language for the current user, the Welcome screen and the new user account. Users cannot change each setting here, but can display the current display language as the system default language by selecting the Welcome screen and system accounts and New user accounts , then click OK and restart computer. This language will be set as the default for the entire system when the computer restarts.

How to delete languages on Windows 10
Delete languages from Language Preferences
When there is more than one language on the computer, the easiest way to access the language setting is to click on the language indicator in the Taskbar and click on the Language preferences .


If the language you want to delete is the system's default language, select another language as the default language. You do not need to log out and log back in to apply changes. In case the language you want to delete is not the default language, click the language on the Region & language screen and then click Remove .

If there is only one language on the computer, the language indicator will be deleted from the Taskbar.

Remove the language list
If you no longer intend to use that language, you can delete it. Note, reinstalling the language pack has a lot of problems after uninstalling them, so users need to consider before uninstalling the installation package.
To delete a language pack, press the Windows + R key to open the Run dialog box, type " cmd.exe " into the Open box and click OK .

At the prompt in the Command Prompt, type the following command and press Enter :
Lpksetup / u

After entering the command, the Install or uninstall display languages dialog box will appear, tick the language you want to uninstall and click Next .

The uninstall process is displayed.

To close the Command Prompt window, type " exit " at the prompt or click the X in the upper right corner.

Restart the computer to complete the uninstall process.
I wish you all success
See also: Vietnamese translation for Windows 10
You should read it
- How to change the language on Google
- How to change the display language in Windows 7
- How to change Facebook language on computer
- Enable / disable the Language bar on Windows 10
- How to Change the Windows 10 Language
- Change language on CCleaner
- How to Change the Language on Your Computer
- How to change the application language on iPhone, iPad
May be interested
- How to Change the Language in Windows 7
 windows 7 allows you to change the display language for most of the interface. the process is fairly straightforward and the most comprehensive if you have windows 7 ultimate or enterprise. if you are using windows 7 starter, basic, or...
windows 7 allows you to change the display language for most of the interface. the process is fairly straightforward and the most comprehensive if you have windows 7 ultimate or enterprise. if you are using windows 7 starter, basic, or... - How to Change Windows 8 Language to Spanish
 if you have windows 8 and you want your system configured in spanish, then this article is for you. keep reading to discover how to change languages either from the pre-installed menu or by installing new functions. one of the main...
if you have windows 8 and you want your system configured in spanish, then this article is for you. keep reading to discover how to change languages either from the pre-installed menu or by installing new functions. one of the main... - How to change default language shortcuts Windows 11
 the default language change shortcut is windows + space which cannot be turned off by default, but you can also change the language shortcut according to the article below.
the default language change shortcut is windows + space which cannot be turned off by default, but you can also change the language shortcut according to the article below. - How to change language for apps on Android
 besides setting up language changes for applications on iphone, you can also choose another language for applications on android without affecting the system language or other applications.
besides setting up language changes for applications on iphone, you can also choose another language for applications on android without affecting the system language or other applications. - How to change language on Windows 10 computer
 see now how to change the language on your windows 10 computer. helps you proactively change the language quickly during your study and work process.
see now how to change the language on your windows 10 computer. helps you proactively change the language quickly during your study and work process. - Change language on CCleaner
 however, if you are using the english version, it is difficult to experience all the interesting features that this software offers. and you want to switch to your native language to use it more conveniently or vice versa, you want to improve your english so you want to change the language for the software on your computer, including ccleaner into the most popular language. this planet. please refer to the implementation of tipsmake.com offline.
however, if you are using the english version, it is difficult to experience all the interesting features that this software offers. and you want to switch to your native language to use it more conveniently or vice versa, you want to improve your english so you want to change the language for the software on your computer, including ccleaner into the most popular language. this planet. please refer to the implementation of tipsmake.com offline. - Instructions to change the Zalo language on Android and iPhone phones
 you want to change the zalo language on your android device, iphone but don't know how to change it? then refer to the article below to reset the installation in your preferred language.
you want to change the zalo language on your android device, iphone but don't know how to change it? then refer to the article below to reset the installation in your preferred language. - How to change the language for Cortana in Windows 10
 cortana is a cloud-based personal assistant that works on microsoft devices and many other services. cortana can provide a range of features, some of which are personalized.
cortana is a cloud-based personal assistant that works on microsoft devices and many other services. cortana can provide a range of features, some of which are personalized. - How to change the language on Firefox
 how to change the language on firefox. some of you when installing firefox but the display language is english or even french makes it difficult for us to use. in this article tipsmake.com will guide
how to change the language on firefox. some of you when installing firefox but the display language is english or even french makes it difficult for us to use. in this article tipsmake.com will guide - How to change the language on Coc Coc browser
 by coc coc browser by default, the language used by the browser will be vietnamese. but what if you want to add another language to the browser?
by coc coc browser by default, the language used by the browser will be vietnamese. but what if you want to add another language to the browser?










 How to enter BIOS (UEFI) on Windows 10
How to enter BIOS (UEFI) on Windows 10 How to turn on the new search interface in Windows 10 Build 17040
How to turn on the new search interface in Windows 10 Build 17040 Is Windows Virtualization (Virtualization) testing enabled?
Is Windows Virtualization (Virtualization) testing enabled? How to turn off the computer automatically
How to turn off the computer automatically How to sign in by face, install Face ID on Windows 10
How to sign in by face, install Face ID on Windows 10 5 ways to 'Show desktop' super fast for Windows
5 ways to 'Show desktop' super fast for Windows