Instructions on how to turn off suggestions (Suggested Apps) on Windows 10
- Instructions for installing different wallpapers on each Windows 10 screen
- Use multi-threaded Robocopy feature to speed up file copying on Windows 10
- How to turn off the feature that suggests making friends through places on Facebook
Windows 10 will automatically install applications like Candy Crush Soda Saga and FarmVille 2 when you log in for the first time. It also displays many application suggestions (Suggested Apps) from the Store store, both on the left of the Start button (Start menu) and on the right of the Live Tile control panel. However, you can disable these application hints to clean up your Start menu.
Let's TipsMake.com learn how to turn off suggestions (Suggested Apps) on Windows 10 in this article offline!
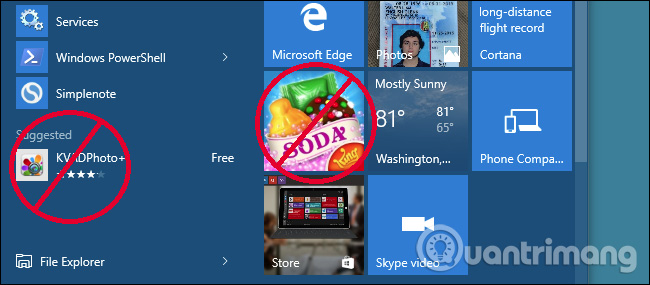 Instructions on how to turn off suggestions (Suggested Apps) on Windows 10 Picture 1
Instructions on how to turn off suggestions (Suggested Apps) on Windows 10 Picture 1
How to disable Suggested Apps on Windows 10
Suggested Apps sometimes appear on the Start menu from the Settings application in Windows 10. To search for this option, go to Settings > Personalization > Start . Turn off the ' Occasionally show suggestions in Start ' option here.
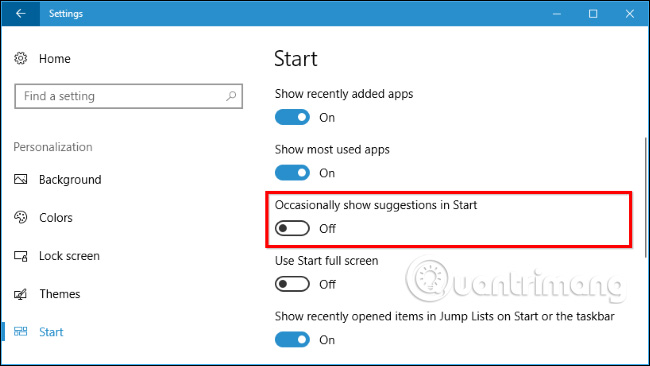 Instructions on how to turn off suggestions (Suggested Apps) on Windows 10 Picture 2
Instructions on how to turn off suggestions (Suggested Apps) on Windows 10 Picture 2
This is one of many options to turn off ads on Windows 10 in the Settings app.
How to uninstall an installed application
This feature will disable new suggestions from appearing, but any application that Windows automatically installs or staples like Candy Crush Soda Saga - will be retained on the system. You will have to remove them manually to remove them.
To remove these applications, simply open the Start menu, right-click the Tile box of the application and select " Uninstall ." The application will be immediately removed from the system. In some cases, the proposed application squares may be pinned and the application may not be installed. Just click " Unpin from Start " instead of removing the square if you don't see the option " Uninstall ".
You can also scroll through the full list of installed applications and uninstall any applications you want.
 Instructions on how to turn off suggestions (Suggested Apps) on Windows 10 Picture 3
Instructions on how to turn off suggestions (Suggested Apps) on Windows 10 Picture 3
How to turn off Microsoft Consumer Experience on Windows 10 Enterprise
Technically, these applications and proposals are installed as part of the "Microsoft Consumer Experience" introduced in the November 2015 update. Unfortunately, although there is a way to turn off the Microsoft feature. Consumer Experience but that option is only available for Windows 10 Enterprise and Education users starting with the Anniversary Update update.
- Instructions to disable Microsoft Consumer Experiences on Windows 10
- How to download Windows 10 Anniversary Update update?
If you are using a Windows Enterprise or Education version, you can disable this feature in Group Policy . To open the Local Group Policy Editor to allow you to change the current system policy, press Windows + R , type " gpedit.msc " and press Enter .
 Instructions on how to turn off suggestions (Suggested Apps) on Windows 10 Picture 4
Instructions on how to turn off suggestions (Suggested Apps) on Windows 10 Picture 4
This option is located in Computer Configuration > Administrative Templates > Windows Components > Cloud Content . Turn on the "Turn off Microsoft consumer experiences" policy here. You will have to log out and log back in after making this change.
Organizations may apply this policy to any personal computer running Enterprise or Education versions of Windows 10 on their systems, preventing those computers from downloading and recommending applications such as Candy. Crush for users.
 Instructions on how to turn off suggestions (Suggested Apps) on Windows 10 Picture 5
Instructions on how to turn off suggestions (Suggested Apps) on Windows 10 Picture 5
That would be good if Microsoft provided more control even if these applications are automatically installed on your computer. The good news is that they can be deleted and not returned to your user account on a specific computer.
If you log in with a new user account, the application will return - but only to that user account. And when you log in to a new computer, the app will show up on that computer. You can prevent this from happening by using group policy settings, but only for Windows 10 Enterprise and Education users.
Refer to some more articles:
- Fix Not responding on Windows 10
- How to connect Gmail account with Cortana on Windows 10
- How to use Magnifier to enlarge the screen on Windows 10
Having fun!
You should read it
- How to turn off application loading suggestions on Windows 10 Start Menu?
- How to Disable Suggested Apps from Start Menu in Windows 10
- How to block ads on Windows 10
- Instructions to remove the All apps option on Windows 10 Start Menu
- How to Use the Windows 10 Start Menu
- 6 best apps to customize Windows 11
- How to mute any application on Windows 10
- Customize and restore Start Menu Windows 10 by default
- Details of the feature of grouping apps into folders in Windows 11's Start menu
- 20 best tips for the Start menu and Taskbar in Windows 7
- Disable all Live Tile at the same time on Windows 10 Start Menu
- How to pin any file to Start Menu on Windows 10
May be interested

How to view and delete activity history on Windows 10

How to turn off mail notifications in Windows 10

How to check the Sets feature is enabled on Windows 10 Insider Preview build

Reset Chrome browser to the default setting on Windows 10

How to troubleshoot OneDrive after resetting on Windows 10

How to enable Near Share on Windows 10






 How to turn off suggested ads in Firefox address bar
How to turn off suggested ads in Firefox address bar How to turn off auto-suggested URLs on Coc Coc
How to turn off auto-suggested URLs on Coc Coc How to Disable Suggested Apps from Start Menu in Windows 10
How to Disable Suggested Apps from Start Menu in Windows 10 How to turn off image suggestions in the Chrome search bar
How to turn off image suggestions in the Chrome search bar How to turn off the suggestion of writing a message on Zalo
How to turn off the suggestion of writing a message on Zalo How to block Siri from showing app suggestions on iPhone
How to block Siri from showing app suggestions on iPhone