Turn on file attachment prompts when sending mail in Outlook 2013
Outlook 2013 has a small useful feature for users who frequently use email to exchange documents, which is a feature that prompts to attach files when users have just pressed the "Send" button to send an email.
Outlook 2013 has a small useful feature for users who frequently use email to exchange documents, which is a feature that prompts to attach files when users have just pressed the " Send " button to send an email. So how to activate it? Please follow the instructions below.
Open the Outlook 2013 application and click " FILE ".
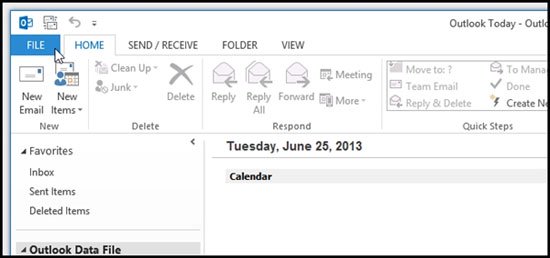
Continue to find the " Options " line.
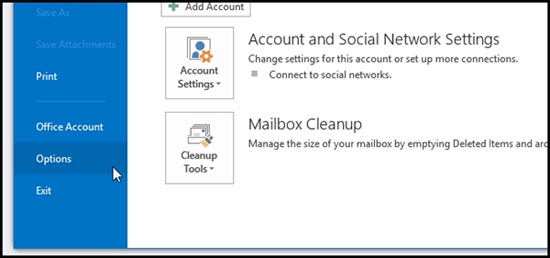
The " Outlook options " window will appear, now select the " Mail " setting group.

Scroll down and find the setup group named ' Send messages ' and tick the last set line as shown.

Now every time you send an email, a small window prompts the attachment of the file to appear

Pretty simple and useful right?
Good luck.
You should read it
- Instructions on how to use Outlook 2013 for new people
- Instructions for adding Gmail accounts to Outlook 2013 and 2016 using IMAP
- How to create a folder in Outlook 2013 by creating a rule
- 7 Outlook.com tricks you may not know yet
- How to create folders in Outlook 2010, 2013, 2016
- Add a Gmail account to Outlook 2013, 2016 - Configure Gmail with Outlook
- Instructions to add Gmail to Outlook 2013 via POP protocol
- Steps to integrate Google Calendar into Outlook 2013
May be interested
- Instructions on how to Recall, recover mail sent in MS Outlook
 with just one click, you can send email messages to others. however, sometimes that agility makes you miserable when you accidentally send unwanted email content.
with just one click, you can send email messages to others. however, sometimes that agility makes you miserable when you accidentally send unwanted email content. - How to Open an EML Format File
 eml is a file format for outlook and outlook express developed by microsoft. an eml file is an archived email that retains the original html header and formatting. most mail browsers support eml files, but if you don't have a mail browser installed or are on a mobile device, there are ways to help you open this file type.
eml is a file format for outlook and outlook express developed by microsoft. an eml file is an archived email that retains the original html header and formatting. most mail browsers support eml files, but if you don't have a mail browser installed or are on a mobile device, there are ways to help you open this file type. - Avoid forgetting to send attachments in Outlook
 forgotten attachment detector (fad) is a small utility for outlook of office labs, this is a small group within the office group, the group created some interesting add-ins for office products.
forgotten attachment detector (fad) is a small utility for outlook of office labs, this is a small group within the office group, the group created some interesting add-ins for office products. - Google fixes the error of sending and receiving mail in Gmail
 according to statistics, yesterday (september 23) nearly half of all gmail service users have problems sending mail and downloading attachments. google said it soon recognized the error at 9:25 pm (us time).
according to statistics, yesterday (september 23) nearly half of all gmail service users have problems sending mail and downloading attachments. google said it soon recognized the error at 9:25 pm (us time). - Increase the size of attachments in Outlook 2010
 in some special cases, when you want to send an email with a fairly large attachment via outlook, the system will display the following message: 'the attachment size exceeds the allowable limit.' technically, the default capacity limit for microsoft outlook 2010 attachments is 20 mb. in the following article, we will show you some basic steps to increase this limit.
in some special cases, when you want to send an email with a fairly large attachment via outlook, the system will display the following message: 'the attachment size exceeds the allowable limit.' technically, the default capacity limit for microsoft outlook 2010 attachments is 20 mb. in the following article, we will show you some basic steps to increase this limit. - How to retrieve an Outlook account password
 outlook is microsoft's webmail service with the same feature of receiving and sending mail. and if you forget your account login password, you can follow the article below.
outlook is microsoft's webmail service with the same feature of receiving and sending mail. and if you forget your account login password, you can follow the article below. - Instructions for sending attachments with the Mail application in iOS
 apple has built-in mail on ios application to facilitate users from losing access by web browser when they want to send mail. however, unlike in gmail, when you want to send attachments with this application, not everyone knows how. therefore, tipsmake.com will guide you how to send attachments with the mail application on ios. please consult.
apple has built-in mail on ios application to facilitate users from losing access by web browser when they want to send mail. however, unlike in gmail, when you want to send attachments with this application, not everyone knows how. therefore, tipsmake.com will guide you how to send attachments with the mail application on ios. please consult. - How to sign in to Outlook on Windows 10 Mail
 mail application on windows 10 supports logging in many types of mail accounts including outlook.
mail application on windows 10 supports logging in many types of mail accounts including outlook. - How to recover sent mail, Recall mail in Outlook
 have you ever drafted an email and sent it in a hurry without even checking it, only to realize that it still lacks or even sends the wrong person? with microsoft outlook, the above problem will not cause you any more trouble, because you can completely retrieve messages sent by recall feature.
have you ever drafted an email and sent it in a hurry without even checking it, only to realize that it still lacks or even sends the wrong person? with microsoft outlook, the above problem will not cause you any more trouble, because you can completely retrieve messages sent by recall feature. - How to set up Gmail with Outlook, Apple Mail and other Mail applications
 you can download any message on your gmail account to your computer and view your mail using applications such as microsoft outlook, apple mail or thunderbird ... via pop or imap email protocols.
you can download any message on your gmail account to your computer and view your mail using applications such as microsoft outlook, apple mail or thunderbird ... via pop or imap email protocols.










 How to disable the Auto-Complete feature in Outlook 2013
How to disable the Auto-Complete feature in Outlook 2013 Enable and disable some of Gmail's new features
Enable and disable some of Gmail's new features Set the Gmail editor window to zoom in by default
Set the Gmail editor window to zoom in by default Things to know for Gmail users
Things to know for Gmail users Google opens an online money transfer service via Gmail
Google opens an online money transfer service via Gmail Why is Gmail filtering good spam?
Why is Gmail filtering good spam?