Steps to integrate Google Calendar into Outlook 2013
If you are using Outlook 2013 to send and receive mail, and you also use the Google Calendar online calendar service, you can integrate these two great services together to support your work. The following article Network Administrator will guide you through the steps to integrate Google Calendar into Outlook 2013.
Request:
- Google Calendar account.
- Your computer has Outlook 2013 installed.
1. Integrate Google Calendar into Outlook 2013
First login your Google Calendar account.
Next in the left pane, under My calendars , click the arrow icon and select Calendar Settings from the Menu.
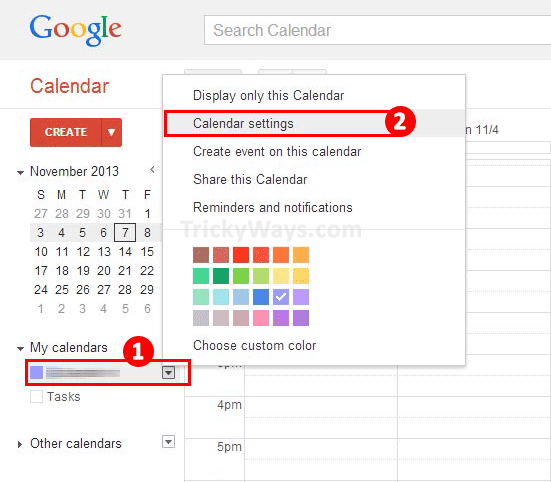
Here, in the Private Address section, click the blue ICAL button .
Copy the address link provided in the Private Address dialog box as shown below (by right-clicking the link and selecting Copy link address or Copy link location or Copy shortcut option, depending on your browser).
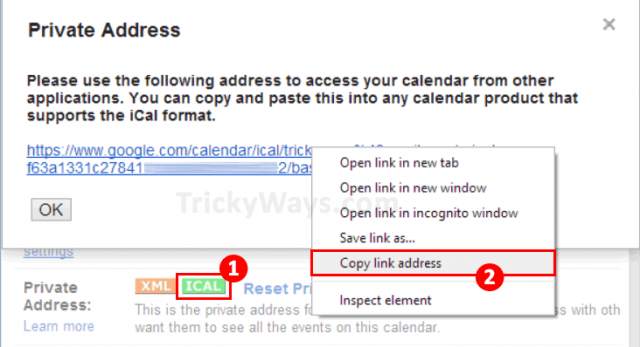
Note:
Don't share your Private address with anyone, unless you want them to see the event on your calendar.
The next step is now to add this link to the Internet Calendars section on Outlook. To do this, follow the steps below:
- Open Outlook and then click the File tab in the top left corner of the Ribbon.
- Next click Account Settings and then select the Account Settings option.

- On Account Settings window, click Internet Calendars tab .
- Under Internet Calendars, click the New icon .
- Now on the screen that displays the New Internet Calendar Subscription dialog box, paste the link you copied from the Private Address dialog box above into the frame and click Add .
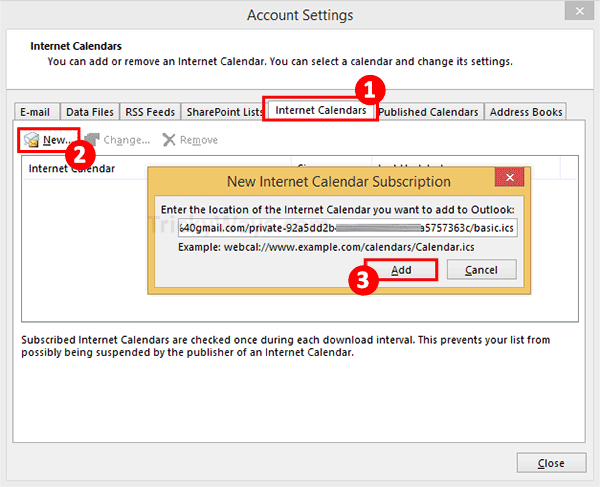
- In Folder Name , enter any name you want to display in Outlook and click OK.

Now you can look at the left pane of Outlook, the Google Calendar you added is displayed under Other Calendars . You can type the tick or uncheck the field to display or hide the calendar.

Note:
Cannot update Google Calendar from Outlook. To update events on your calendar, you will have to log into your Google account from the browser.
2. Remove Google Calendar from Outlook
If you do not want Google Calendar to appear on Outlook, you can remove it. To do this thing:
- Click on the File tab on Outlook.
- Click Account Settings and then select Account Settings .
- Access Internet Calendars tab . Here select the Google Calendar you want to remove and then click Remove as shown below.

Refer to some of the following articles:
- How to reduce the size of Outlook data files (.PST and .OST)
- Instructions for fixing errors Outlook: Receiving reported error (0x80040600)
- Outlook cannot send mail after upgrading Windows 10, this is a fix
Good luck!
You should read it
- Use Google Calendar in Outlook 2010
- Instructions on how to use Outlook 2013 for new people
- 6 best free online web calendar applications
- Integrate Google Calendar into Thunderbird
- List of shortcuts for Google Calendar
- Making Google Calendar more useful with these free calendar applications
- Instructions for adding color to the calendar on Google Calendar
- Instructions for using Calendar with Google Calendar in Windows 10
May be interested
- Making Google Calendar more useful with these free calendar applications
 google calendar is a popular productivity tool but also useful for other areas of life. you can make your calendar more interesting by adding one or more other applications.
google calendar is a popular productivity tool but also useful for other areas of life. you can make your calendar more interesting by adding one or more other applications. - Instructions for using Calendar with Google Calendar in Windows 10
 the time when windows 10 debuted up to 1 week now, the time is not enough for us to explore and use all the features that this new operating system brings to users. and in the article below, tipsmake.com will introduce you how to use windows calendar software with google calendar!
the time when windows 10 debuted up to 1 week now, the time is not enough for us to explore and use all the features that this new operating system brings to users. and in the article below, tipsmake.com will introduce you how to use windows calendar software with google calendar! - 4 steps to add audio calendar feature on Android
 for vietnamese people, the lunar calendar still plays an important role in the spiritual life, associated with many important events from the lunar new year to marriage and death anniversary. however, many calendar applications on smartphones do not have lunar arrays, which makes it difficult for users because we cannot always have a calendar with us. therefore, we will guide you how to add the lunar calendar feature on android device in the article content below.
for vietnamese people, the lunar calendar still plays an important role in the spiritual life, associated with many important events from the lunar new year to marriage and death anniversary. however, many calendar applications on smartphones do not have lunar arrays, which makes it difficult for users because we cannot always have a calendar with us. therefore, we will guide you how to add the lunar calendar feature on android device in the article content below. - Guide to managing jobs with Google Calendar in Gmail
 to manage work more efficiently, users can immediately use the google calendar feature available on gmail. we can make calendars available, manage daily tasks even when available.
to manage work more efficiently, users can immediately use the google calendar feature available on gmail. we can make calendars available, manage daily tasks even when available. - How to remove spam in Google Calendar
 hundreds of google calendar users report that they receive event notifications that they didn't create. if you encounter this problem, please read the following article to remove spam in google calendar.
hundreds of google calendar users report that they receive event notifications that they didn't create. if you encounter this problem, please read the following article to remove spam in google calendar. - Use and share Calendar in Outlook 2007
 if you have never tried to learn about the features of calendar in outlook 2007, you will think it is a superfluous and rather boring feature.
if you have never tried to learn about the features of calendar in outlook 2007, you will think it is a superfluous and rather boring feature. - 8 best Google Calendar alternatives to manage time
 many people are loyal to google calendar when it comes to managing time and schedules. but not everyone. so where can you find a suitable replacement?
many people are loyal to google calendar when it comes to managing time and schedules. but not everyone. so where can you find a suitable replacement? - 6 best free online web calendar applications
 you do not need to use too many productivity tools. if deployed correctly, a simple online calendar application is sufficient for most organization and data needs.
you do not need to use too many productivity tools. if deployed correctly, a simple online calendar application is sufficient for most organization and data needs. - Change this setting now to avoid Google Calendar phishing attacks!
 google calendar is being attacked by hackers who are spoofing email headers to access users' private information.
google calendar is being attacked by hackers who are spoofing email headers to access users' private information. - Have you used this awesome Google Calendar shortcut yet?
 google calendar is great—until you have to keep clicking to get where you need to go. many people didn't realize a simple shortcut could speed things up, but now use it all the time.
google calendar is great—until you have to keep clicking to get where you need to go. many people didn't realize a simple shortcut could speed things up, but now use it all the time.










 Instructions on how to convert signatures in Gmail
Instructions on how to convert signatures in Gmail How to create a job assignment table on Gmail?
How to create a job assignment table on Gmail? Email on Outlook is not synchronized on Windows 10, this is how to fix it
Email on Outlook is not synchronized on Windows 10, this is how to fix it Outlook 701 error: 'The Service is Currently Offline' on the Android device, here's how to fix it
Outlook 701 error: 'The Service is Currently Offline' on the Android device, here's how to fix it Instructions for creating Gmail signatures with images
Instructions for creating Gmail signatures with images