Instructions to add Gmail to Outlook 2013 via POP protocol
TipsMake.com - If you have a Gmail account, the POP protocol is enabled by default. In Outlook 2013, setting up a Gmail account using POP protocol cannot be easier.
By default, Gmail uses POP protocol, if it has changed to IMAP, go to Gmail Settings and enable POP and disable IMAP.
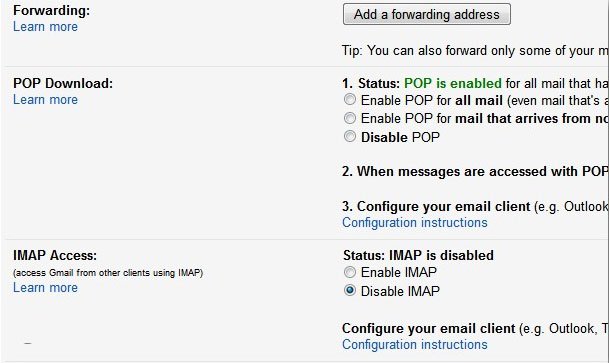
Launch Outlook and click the File tab. Then click Add Account on the right.

The Add Account configuration window appears. Enter the name, email address and password twice then click Next.
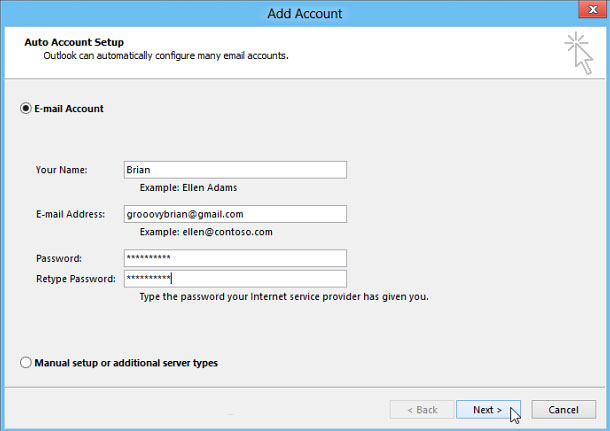
Outlook will authenticate the settings and complete the account setup process. Click Finish.

You can now send and receive email from your Gmail account via Outlook.
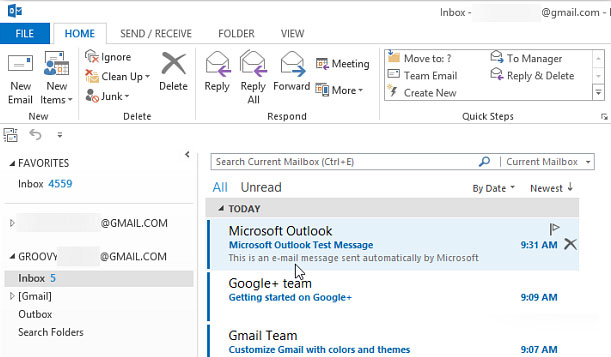
4 ★ | 1 Vote
You should read it
- Add a Gmail account to Outlook 2013, 2016 - Configure Gmail with Outlook
- How to turn on POP / IMAP Gmail to use in Outlook
- Add Gmail account to Outlook 2010 with IMAP
- How to set up Gmail to use IMAP
- How to set up Gmail with Outlook, Apple Mail and other Mail applications
- Compare Gmail and Outlook.com
- Merge multiple accounts in one Gmail mailbox
- How to email Gmail to Outlook.com
May be interested
- Add contacts to Outlook.com Email
 are you planning on creating or creating an account on outlook.com for yourself? are you worried about having to re-enter contacts into your new account? if you switch from hotmail / live mail, the contacts will be preserved.
are you planning on creating or creating an account on outlook.com for yourself? are you worried about having to re-enter contacts into your new account? if you switch from hotmail / live mail, the contacts will be preserved. - Instructions on how to share contacts in Microsoft Outlook
 microsoft outlook has a feature that allows you to export your contact list as a pst file that can be imported into other outlook accounts. of course, when saving new contacts or making some changes on your contact list, these changes will not be immediately applied to the contact list.
microsoft outlook has a feature that allows you to export your contact list as a pst file that can be imported into other outlook accounts. of course, when saving new contacts or making some changes on your contact list, these changes will not be immediately applied to the contact list. - Mozilla Thunderbird 15: New features
 in parallel with firefox 15, mozilla also released thunderbird 15, its well-known mail manager. not only fixes some bugs and security issues, the update also shows new features such as blocking tracking, instant messaging support ...
in parallel with firefox 15, mozilla also released thunderbird 15, its well-known mail manager. not only fixes some bugs and security issues, the update also shows new features such as blocking tracking, instant messaging support ... - Some tips for Outlook 2013
 outlook 2013 is no stranger to many users. but how to use outlook 2013 effectively, not everyone knows. with the outlook 2013 tips below, make sure you will master this application more easily.
outlook 2013 is no stranger to many users. but how to use outlook 2013 effectively, not everyone knows. with the outlook 2013 tips below, make sure you will master this application more easily. - Add new, delete, edit Outlook Email Alias like?
 first of all, outlook.com supports the ability to create multiple alias, or in a way like the old yahoo messenger can create many virtual nick in a real account. and these alias still use the same outlook, inbox, contact list and other settings ...
first of all, outlook.com supports the ability to create multiple alias, or in a way like the old yahoo messenger can create many virtual nick in a real account. and these alias still use the same outlook, inbox, contact list and other settings ... - Install and configure Windows Live Mail on Windows 10
 although windows 10 has built-in mail application to manage personal email, it seems that users are not very interested in this application. instead, they often manage email by visiting email service websites or using other mail browsers.
although windows 10 has built-in mail application to manage personal email, it seems that users are not very interested in this application. instead, they often manage email by visiting email service websites or using other mail browsers.






 Instructions for adding Gmail accounts to Outlook 2013 and 2016 using IMAP
Instructions for adding Gmail accounts to Outlook 2013 and 2016 using IMAP Instructions for configuring Gmail on Outlook
Instructions for configuring Gmail on Outlook How to email Gmail to Outlook.com
How to email Gmail to Outlook.com Compare Gmail and Outlook.com
Compare Gmail and Outlook.com Instructions for using Gmail shortcuts in Outlook web apps
Instructions for using Gmail shortcuts in Outlook web apps