Add a Gmail account to Outlook 2013, 2016 - Configure Gmail with Outlook
You just installed office 2013 or 2016 and want to use Outlook, so you want to add a Gmail account to Outlook without knowing how to configure it? The following article will guide you how to add a Gmail account to Outlook 2016.

First of all you need to know, Gmail offers you two ways to read your Gmail messages in the Outlook application, IMAP and POP.
- IMAP can be used on multiple devices, email synchronized in real time.
- POP can only be used for a single computer, email is not synchronized in real time. But they are downloaded and you decide how often you want to download new emails.
The following article will show you how to add a Gmail account to Outlook 2016 using POP, with Outlook 2013 you make the same configuration settings.
Install on Gmail
Step 1 : On the webmail interface that is logged in with your gmail account, select the cog icon -> Settings.

Step 2 : Select Forwarding and POP / IMAP tab , in the POP Download section, select Enable POP downloading for all mail.
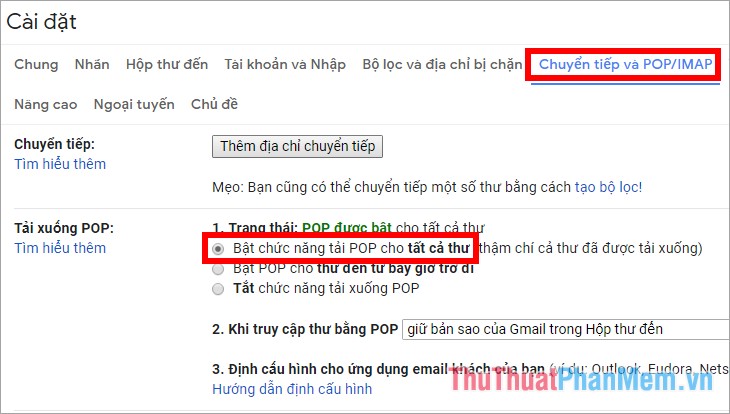
Then click Save changes to save POP settings in gmail.

Configuration on Outlook
Step 1 : Open Microsoft Outlook 2016 on your computer by selecting Menu -> Outlook 2016 or you can enter outlook into the search box and select to Outlook 2016 in the search results.

Step 2 : If this is your first time opening Outlook, a number of notifications will appear, just click Next and the Add Account window will appear . If you already use Outlook, then on the Outlook interface select File -> Info -> Add Account .

Step 3 : On the Add Account interface , select Manual setup or additional server types to set up the configuration manually and select Next to continue.
Note: You can also choose E-mail Account and enter the required information to automatically receive and configure the account.

Step 4 : In the Choose Service section, select POP or IMAP and select Next .
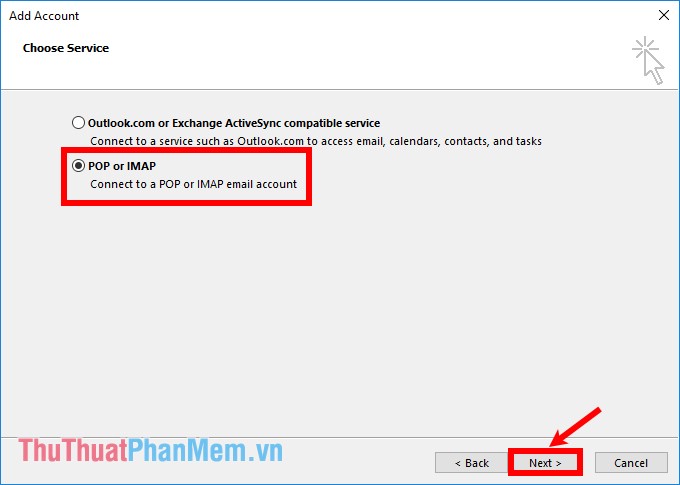
Step 5 : Appear POP and IMAP Account Settings, you enter the full information that Outlook requires.
Your Name : enter your name.
E-mail Address: gmail address.
Account Type : POP3.
Incoming mail server: pop.gmail.com.
Outgoing mail server (SMTP) : smtp.gmail.com.
User Name : gmail address.
Password : gmail password.
You can refer to the configuration of POP here https://support.google.com/mail/answer/7104828?hl=en&visit_id=1-636695016215833540-645661579&rd=3
Then click More settings to expand the configuration settings.
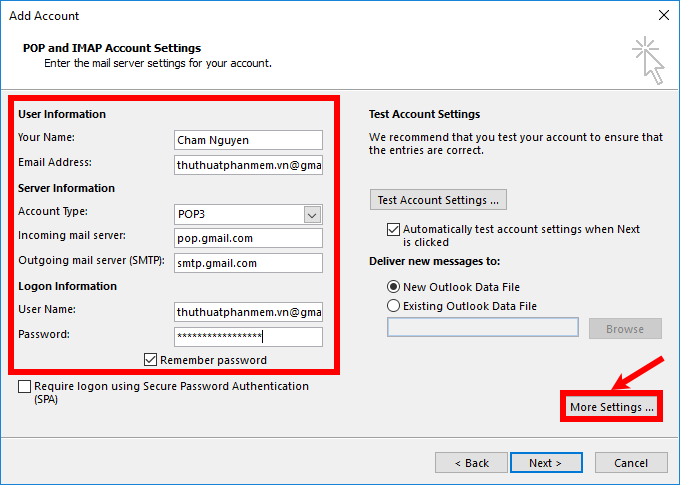
Step 6 : The Internet E-mail Settings window appears , select the Outgoing Server tab and then check the box in the box before My outgoing server (SMTP) requires authentication to request authentication of outgoing server (SMTP).

Step 7: Select the Advanced tab and set the following:
- The Incoming server (POP3) ( incoming mail server port) you enter is 995 .
- Select This server requires an encrypted connection (SSL) to request an encrypted connection .
- Enter outgoing server (SMTP) ( outgoing server port for TLS), you enter 587 .
- Use the following type of encrypted connection (you use the type of encrypted connection ?) You choose the TLS type .
After setup is complete you select OK .

Step 8 : Click Next to continue.

Step 9 : Appearance dialog box Test Account Settings , Outlook will check your account settings if appears the Status is Completed , then you choose Close to close the dialog box.

Next select Finish to close the Add Account window .

So you have successfully added your Gmail account to Outlook. Please wait for a while for outlook to download the emails in your gmail.

Note: if you follow the above steps and cannot add your Gmail account to Outlook, then do the following:
1. On webmail, click the link https://myaccount.google.com/lesssecureapps on the line Allow less secure applications: Turn your slider to the right to turn on.
Thus, you have allowed the 3rd party application to manage your gmail, of course this will make your mail less secure, but if you do not set it, it will not be possible to add gmail to outlook.

2. If done as above and still have the error, you need to turn off the 2-layer security feature on gmail. You access the link https://myaccount.google.com/security and turn off the verification of step 2.
So you know how to add Gmail accounts to Outlook 2013 and 2016 using POP. You only need to perform the configuration as instructed to be able to successfully add Gmail account to Outlook. Good luck!
You should read it
- How to email Gmail to Outlook.com
- Configure POP3 Gmail on Outlook, Windows Mail, Thunderbird
- Compare Gmail and Outlook.com
- How to turn on POP / IMAP Gmail to use in Outlook
- Add Gmail account to Outlook 2010 with POP
- How to set up Gmail with Outlook, Apple Mail and other Mail applications
- Some tips for Outlook 2013
- How to encrypt Gmail, Outlook and other webmail
May be interested
- How to create a signature in Outlook
 how to create a signature in outlook. you often use outlook to send and receive mail, so you want to create a signature in outlook but you do not know how to create a signature in outlook like? so, please refer to the tutorial article
how to create a signature in outlook. you often use outlook to send and receive mail, so you want to create a signature in outlook but you do not know how to create a signature in outlook like? so, please refer to the tutorial article - Summary of good Facebook names, brief 2020
 summary of good facebook names, brief 2020. you want to change your facebook name but do not know what to choose, which suits the mood and the most meaning. here is a list of the best, shortest facebook names in 2020, please refer
summary of good facebook names, brief 2020. you want to change your facebook name but do not know what to choose, which suits the mood and the most meaning. here is a list of the best, shortest facebook names in 2020, please refer - Summary of the best get fshare link
 summary of the best get fshare link. for download links such as google drive, mediafile, we will be completely free with high speed, and for servers like fshare, 4share, tenlua..vv.requiring you to have a vip account to have be
summary of the best get fshare link. for download links such as google drive, mediafile, we will be completely free with high speed, and for servers like fshare, 4share, tenlua..vv.requiring you to have a vip account to have be - How to measure network speed
 how to measure network speed. measuring network speed is a necessity of those who are using the internet or 3g, 4g want to know whether their home network speed is fast or slow. normally when we install the internet, we will register according to the network's package such as: 10mb package
how to measure network speed. measuring network speed is a necessity of those who are using the internet or 3g, 4g want to know whether their home network speed is fast or slow. normally when we install the internet, we will register according to the network's package such as: 10mb package - How to create an Apple ID
 how to create an apple id. to be able to download games, applications in the apple store or use apple services, we definitely need to create yourself an apple id account. in addition to using apple services, apple id is also important in b
how to create an apple id. to be able to download games, applications in the apple store or use apple services, we definitely need to create yourself an apple id account. in addition to using apple services, apple id is also important in b - How to live stream Facebook
 how to live stream facebook. in addition to posting photos or posting status on facebook, live streaming is a fairly popular option today for facebook users. people usually live stream facebook when attending a festival, event or catching a k
how to live stream facebook. in addition to posting photos or posting status on facebook, live streaming is a fairly popular option today for facebook users. people usually live stream facebook when attending a festival, event or catching a k






 Configure POP3 Gmail on Outlook, Windows Mail, Thunderbird
Configure POP3 Gmail on Outlook, Windows Mail, Thunderbird How to email Gmail to Outlook.com
How to email Gmail to Outlook.com Instructions for adding Gmail accounts to Outlook 2013 and 2016 using IMAP
Instructions for adding Gmail accounts to Outlook 2013 and 2016 using IMAP How to turn on POP / IMAP Gmail to use in Outlook
How to turn on POP / IMAP Gmail to use in Outlook Add Gmail account to Outlook 2010 with POP
Add Gmail account to Outlook 2010 with POP