How to sign in to Outlook on Windows 10 Mail
Mail services now grow quickly, especially with more applications to help you in the process of managing multiple mail types on the same interface as the Windows 10 Mail application.
This Mail application allows you to log in many mail applications on the application from Gmail, Yahoo mail to Outlook, . And users can manage the emails they log in in the same Mail application interface. The interface for sending and receiving mail on Mail is simple and similar to most current email services. So the process of checking your mail is much more time-saving. The following article will guide you how to sign in to Outlook on Windows 10 Mail application.
- Send mail to the group on Mail 10
- How to turn off mail notifications in Windows 10
- How to change the signature on Windows 10 Mail
- How to hide sender photos in Windows 10 Mail
Instructions for logging into Outlook on Mail Window 10
Step 1:
Users download the Mail and Calendar application for Windows 10 application under the link below.
- Download the Mail and Calendar application Windows 10

Step 2:
Next we open the Mail application after the installation is complete. At the user interface, select the type of mail you want to log into the Mail application. You click on the Outlook account .

Step 3:
Next, show the interface for us to log in to our personal Outlook mail account.

Upon successful login you will see your personal Outlookk account displayed as below.Click Done to finish. So we have successfully logged into the Outlook account into the Mail application. Click Done to return to the main interface of the application.

Outlook interface on Mail application as shown below.

Step 4:
To send mail in Outlook from this Mail application, click on New mail .

Display the interface for importing mail content as other mail applications. Enter the required information in the interface and click Send to send the mail.

All the mail you receive is displayed in the Inbox and sent items in the Sent section. To add other email accounts, click on Accounts .
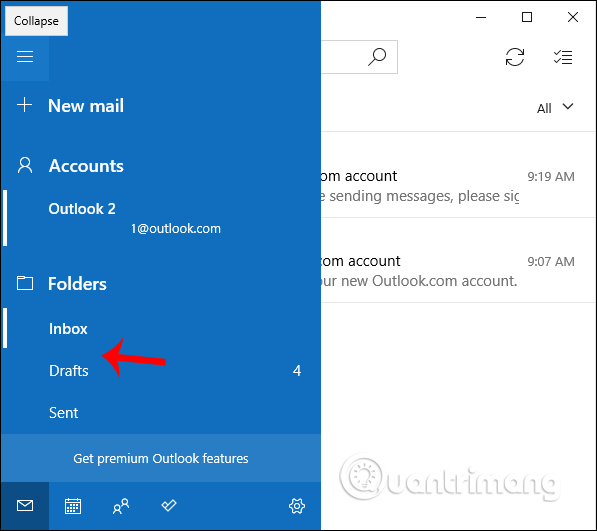
Click on Add Account to select other mail accounts.

So, we have successfully logged into our Outlook account on the Mail application. Other mail accounts we do are similar.
I wish you all success!
You should read it
- Configure POP3 Gmail on Outlook, Windows Mail, Thunderbird
- Mail and outlook: Which email application is right for you on Windows 10?
- Instructions on how to Recall, recover mail sent in MS Outlook
- How to Identify Outlook Outgoing Mail Servers on PC or Mac
- How to set up Gmail with Outlook, Apple Mail and other Mail applications
- Outlook cannot send mail after upgrading Windows 10, this is a fix
- Instructions for exporting Windows Live Mail to Outlook 2010
- Outlook accounts can be deleted if they are not used for a long time
May be interested
- How to Identify Outlook Outgoing Mail Servers on PC or Mac
 today's tipsmake will show you how to define the outgoing mail server (simple mail transfer protocol, smtp for short) configured for the account on microsoft outlook.
today's tipsmake will show you how to define the outgoing mail server (simple mail transfer protocol, smtp for short) configured for the account on microsoft outlook. - List of Outlook 2016 shortcuts when working with Mail
 you can move quickly to see outlook 2016 messages, calendar, contacts and tasks with shortcuts. these outlook shortcuts make moving between outlook views and objects faster.
you can move quickly to see outlook 2016 messages, calendar, contacts and tasks with shortcuts. these outlook shortcuts make moving between outlook views and objects faster. - How to block an email address on Outlook
 sometimes your outlook mail box often receives promotional emails, the number of mail is increasing. each time you spend time cleaning up all the mail that makes you feel tired.
sometimes your outlook mail box often receives promotional emails, the number of mail is increasing. each time you spend time cleaning up all the mail that makes you feel tired. - Send and receive Gmail messages with Outlook
 with increasing capacity and built-in utilities, gmail has become the # 1 webmail in the world. this article will show you how to set up the parameters so that you can access gmail in a offline way by using mail browsing software such as outlook express, windows mail, ...
with increasing capacity and built-in utilities, gmail has become the # 1 webmail in the world. this article will show you how to set up the parameters so that you can access gmail in a offline way by using mail browsing software such as outlook express, windows mail, ... - How to use the Outlook.com Beta version
 microsoft has officially released a beta test of outlook.com to users around the world with many features to change and update new features.
microsoft has officially released a beta test of outlook.com to users around the world with many features to change and update new features. - How to automatically forward emails in Outlook
 even if you need to forward some or all mail to another address, outlook has very simple ways to automate this process.
even if you need to forward some or all mail to another address, outlook has very simple ways to automate this process. - How to fix duplicate Outlook mail error
 some people encounter the error of outgoing outlook mail being duplicated with identical content, then the mail you send will automatically send 2 copies to the recipient.
some people encounter the error of outgoing outlook mail being duplicated with identical content, then the mail you send will automatically send 2 copies to the recipient. - Use Outlook Express to send / receive Yahoo mail
 many people have been using yahoo mail as a primary email for sending mail. however, being constantly logged into yahoo mail to check mail is annoying and does not guarantee regularity. there is a way to send / receive mail with yahoo mail through the outlook express email client support program.
many people have been using yahoo mail as a primary email for sending mail. however, being constantly logged into yahoo mail to check mail is annoying and does not guarantee regularity. there is a way to send / receive mail with yahoo mail through the outlook express email client support program. - Instructions for using Gmail shortcuts in Outlook web apps
 anyone who uses keyboard shortcuts knows that web mail applications often provide their own keyboard shortcuts, in which microsoft oulook differs from google mail, unlike yahoo! mail, ... however, with outlook.com, you can change the default shortcuts for the outlook web application to google's gmail shortcut or the yahoo mail app. this will definitely be convenient for people who use multiple web applications every day without having to study new shortcuts.
anyone who uses keyboard shortcuts knows that web mail applications often provide their own keyboard shortcuts, in which microsoft oulook differs from google mail, unlike yahoo! mail, ... however, with outlook.com, you can change the default shortcuts for the outlook web application to google's gmail shortcut or the yahoo mail app. this will definitely be convenient for people who use multiple web applications every day without having to study new shortcuts. - How to fix Outlook error not receiving Mail
 microsoft outlook is a professional office application of microsoft with the function of sending and receiving email. suddenly one day you are using the normal application, you get an error not to receive mail. so how do you handle? how to fix outlook error not receiving mail
microsoft outlook is a professional office application of microsoft with the function of sending and receiving email. suddenly one day you are using the normal application, you get an error not to receive mail. so how do you handle? how to fix outlook error not receiving mail










 Mail and outlook: Which email application is right for you on Windows 10?
Mail and outlook: Which email application is right for you on Windows 10? 7 reasons not to use desktop email software
7 reasons not to use desktop email software How to read special English characters in email: @, #, &, CC, BC, ...
How to read special English characters in email: @, #, &, CC, BC, ... How to create a folder in Outlook 2016 using the rule
How to create a folder in Outlook 2016 using the rule Instructions on how to use Outlook 2013 for new people
Instructions on how to use Outlook 2013 for new people 10 free Email programs for Windows 2018
10 free Email programs for Windows 2018