Some tips for Outlook 2013
Outlook 2013 is no stranger to many users. But how to use Outlook 2013 effectively, not everyone knows. With tips on how to use Outlook 2013 below, make sure you will master this application more easily.
Basically, using Outlook 2013 is not much different from previous versions of Outlook. But there are some new features added that make the user experience on Outlook better.
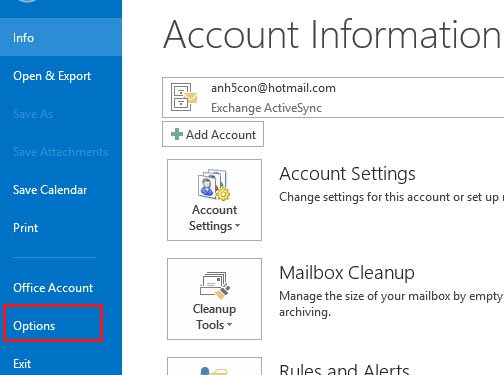
Outlook 2013 interface
Trick for Outlook 2013
- Change the reply window - forward
- Change the temperature measurement unit in Outlook 2013
- Change the content preview mode
- Change Font and color of unread messages
- Add borders between emails
Change the reply window - forward

By default when you reply or forward an email in previous versions, a new window will open. However, with Outlook 2013, when you click reply / forward a message from within the reading window, it will be converted to the answer frame as the position of the reading frame. Many users may not like the reply window like this, want to return to the answer frame in a new window, make some changes as shown below to revert to the old style.

From the Outlook 2013 interface, access the options sheet by going to File / Options . Go to the Mail tab, scroll down under Replies and forwards . Remove the checkmark from the Use inline replies line when replying or forwarding . Finally click OK and return to check the results. From here when you click on the reply or forward button, it will be taken to a separate window like the previous versions. Note that when you create a new message, it will still open with a new window by default, the customization here will only work when you reply or resend any content.
Change the temperature measurement unit in Outlook 2013
An interesting feature in Outlook 2013 is the display of weather temperature information located at the top of the calendar table. And by default the weather information is displayed in New York and it does not depend on the configuration time zone in Outlook. Click the arrow next to the location and select Add location and enter the location to enter. This tool is very useful when you plan for programs and events. For example, you can preview the weather of the following days before planning a certain program or event and certainly the day has a good temperature, it is not raining or murky. However, by default, weather information is displayed in degrees Fahrenheit - a temperature unit rarely noticed or used by Vietnam. To switch to a unit of normal temperature C, follow a few simple steps.

From the Outlook window, access the options panel by going to File / Options . Go to the Calendar tab and scroll down to the bottom of the page to find the weather modifier - Weather . You switch to display in C (Celsius) by selecting it and then clicking OK . Weather settings will change from F to C immediately.

Change the content preview mode
By default Outlook will display a description line of each email so users can preview and find emails easily. This feature is very good but can reveal a bit of sensitive information inside those emails that you don't want others to see. If you need security, you can turn off the preview in Outlook, and if you want to expand the content of the message you need to preview, you can add it.

Users must identify the convenience and security in Outlook 2013. Besides the privacy settings that exist from previous versions of Outlook, Outlook 2013 allows users to disable preview information for the content of message . Changing this mode is simple, from the Outlook 2013 interface, you go to the View tab. On the View tab -> select Messenge Preview , click on it to expand the menu. And by default this option is set to 1 line - meaning that a description line will be displayed for the email you can see without opening it. If you want to disable this feature, select Off or vice versa if you want to preview the email content, you can choose 2 lines or 3 lines.

When selecting the display change, Outlook will ask if you want to apply to the current folder or all emails in the message. Just choose 1 of the 2 you want and then the process will start. The change will be like this, here the author performs with the process of turning off and displaying 3 preview lines.

Change Font and color of unread messages
By default in Outlook 2013, the unread items will have a green notification and be bolded. However, it is still difficult to detect for those who are unfamiliar. To simplify the search to see incoming messages, users can customize the text color change or change the display Font for unread messages.
For Outlook, the default display for messages is black text on a white background. And new unread messages will be bold but only displayed in the description. To highlight new messages, users can often change colors or fonts for these emails.

At the Outlook interface you are using, switch to the View tab and select View Settings within this View tab. In the View Settings window, find and select the Conditional Formating button. At the options window, select Unread messenges , then click the Font button to change the font, style and color displayed for unread messages.

This option will allow users to change the font color to many different types of messages such as unread messages, group messages .
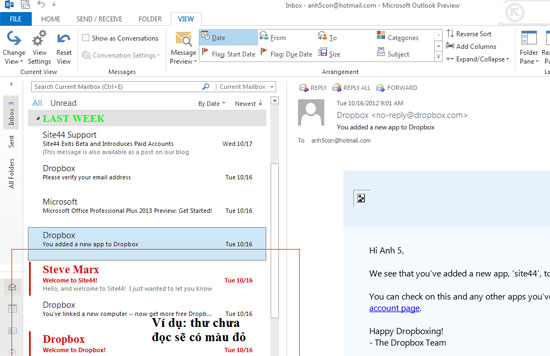
Add borders between emails
In the Outlook 2013 version, by default, the inbox messages show up on a white background without any separators between emails. This makes it more difficult to find and manage email in Outlook. However, users can change the default settings in Outlook, and optionally display separators between emails, which will help improve visibility by allowing users to distinguish between Email is easier.

From the user interface of Outlook, switch to the View tab, then click the View Settings button.
From the View Setting window , click Other Settings . this option allows you to change the Font Font and display the tags in Outlook. From the Grid Lines and Group Heading section , click on the style change of the display line. There are 4 options for displaying separators including: Small dots - small dots; Larget dots - big dots; Dashes - dashes, Solid - fixed lines (solid). At the end, click OK to save the settings.

Outlook will display a range of delimiters that separate boundaries between emails. Below are pictures for each different type.

Hopefully with these Outlook 2013 tips, you will find it more interesting to work with your mailbox.
Explore more:
- Instructions for adding Gmail accounts to Outlook 2013 and 2016 using IMAP
- Instructions to add Gmail to Outlook 2013 via POP protocol
You should read it
- Turn on file attachment prompts when sending mail in Outlook 2013
- How to disable the Auto-Complete feature in Outlook 2013
- Instructions on how to use Outlook 2013 for new people
- Instructions for adding Gmail accounts to Outlook 2013 and 2016 using IMAP
- How to create a folder in Outlook 2013 by creating a rule
- Office 2013 preliminary assessment: Many new features
- 7 Outlook.com tricks you may not know yet
- How to create folders in Outlook 2010, 2013, 2016
- Download and try Office 2013 Professional Plus for free for 60 days
- Steps to integrate Google Calendar into Outlook 2013
- Add a Gmail account to Outlook 2013, 2016 - Configure Gmail with Outlook
- Instructions to add Gmail to Outlook 2013 via POP protocol






 10 good tips to help you work more efficiently on Outlook
10 good tips to help you work more efficiently on Outlook 7 Outlook.com tricks you may not know yet
7 Outlook.com tricks you may not know yet How to reduce the size of Outlook data files (.PST and .OST)
How to reduce the size of Outlook data files (.PST and .OST) One more way to fix a crashed Outlook, no response or inactivity
One more way to fix a crashed Outlook, no response or inactivity Tips or troubleshooting connection problems on Outlook
Tips or troubleshooting connection problems on Outlook Microsoft Outlook acceleration tips
Microsoft Outlook acceleration tips