Instructions on how to Recall, recover mail sent in MS Outlook
With just one click, you can send email messages to others. However, sometimes that agility makes you miserable when you accidentally send unsolicited email content, mistakenly send important messages to others that cannot be edited or retrieved. But you don't have to worry, MS Outlook will help you solve that problem at a glance.
Conditions for performing the email retrieval feature in Outlook
Emails sent with Microsoft Outlook may be deleted from the recipient's inbox or replaced by new e-mail, which must meet the following conditions:
- E-mail reader of both sender and receiver must be connected to Microsoft Exchange server.
- Email that you want to retrieve is sent to addresses that are in the same organization / business and must use the Outlook desktop application or Office 365.
- The recipient has not opened the mail yet.
If these three requests are met, the email can be recalled without a problem.
Recall emails on Outlook 2016, 2013 and 2010
To recover emails sent using Outlook 2016, 2013 or 2010, you need to do the following:
Step 1: Click the Sent Items folder located on the left side of the Outlook window.
All sent messages will be automatically saved in Sent Items folder.

Step 2: Select the email you want to revoke and double click to open in a new window
When opened, Outlook provides a number of different functions, such as forwarding, replying, or moving emails right on the interface.
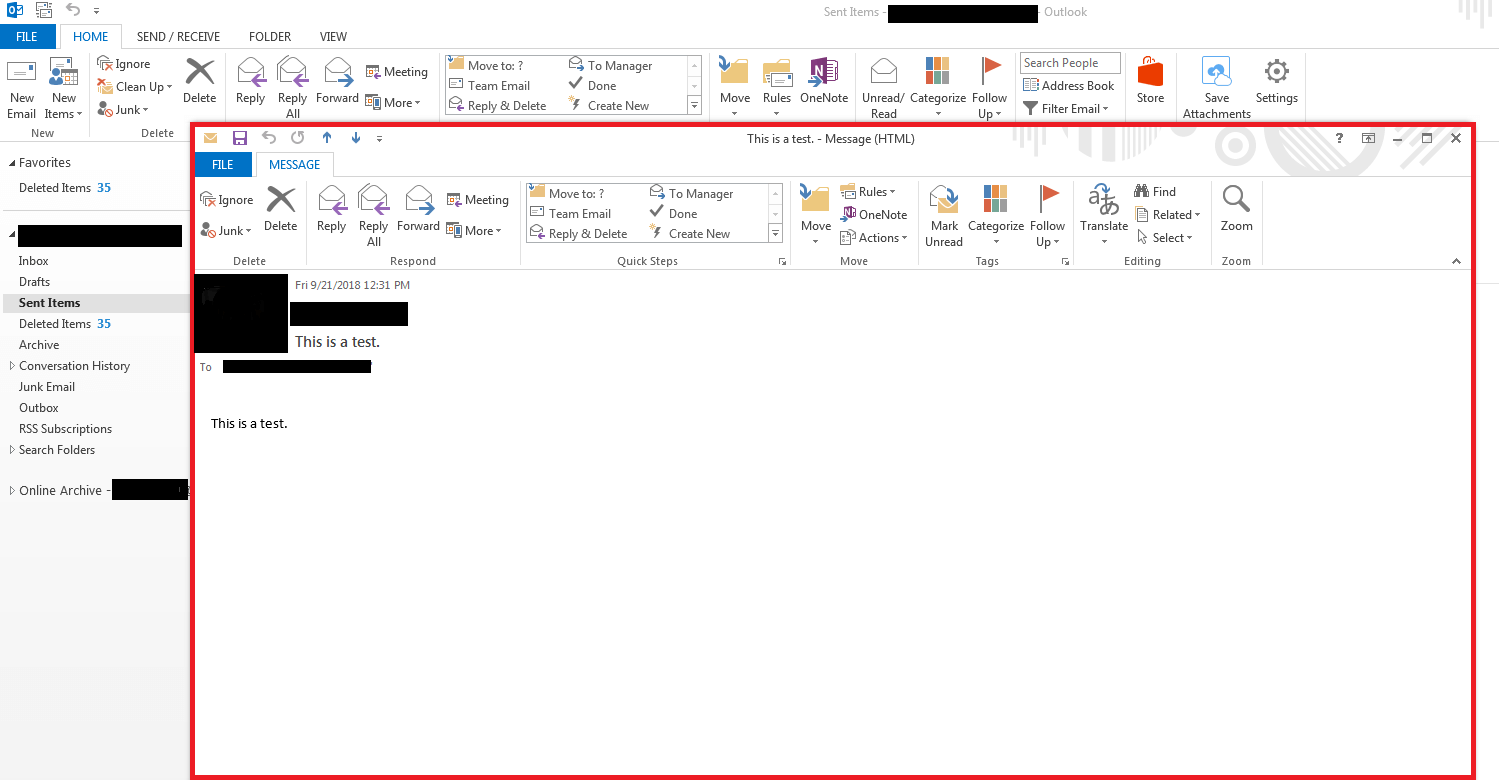
Step 3: Click the Actions button and select Recall This Message from the drop down menu.
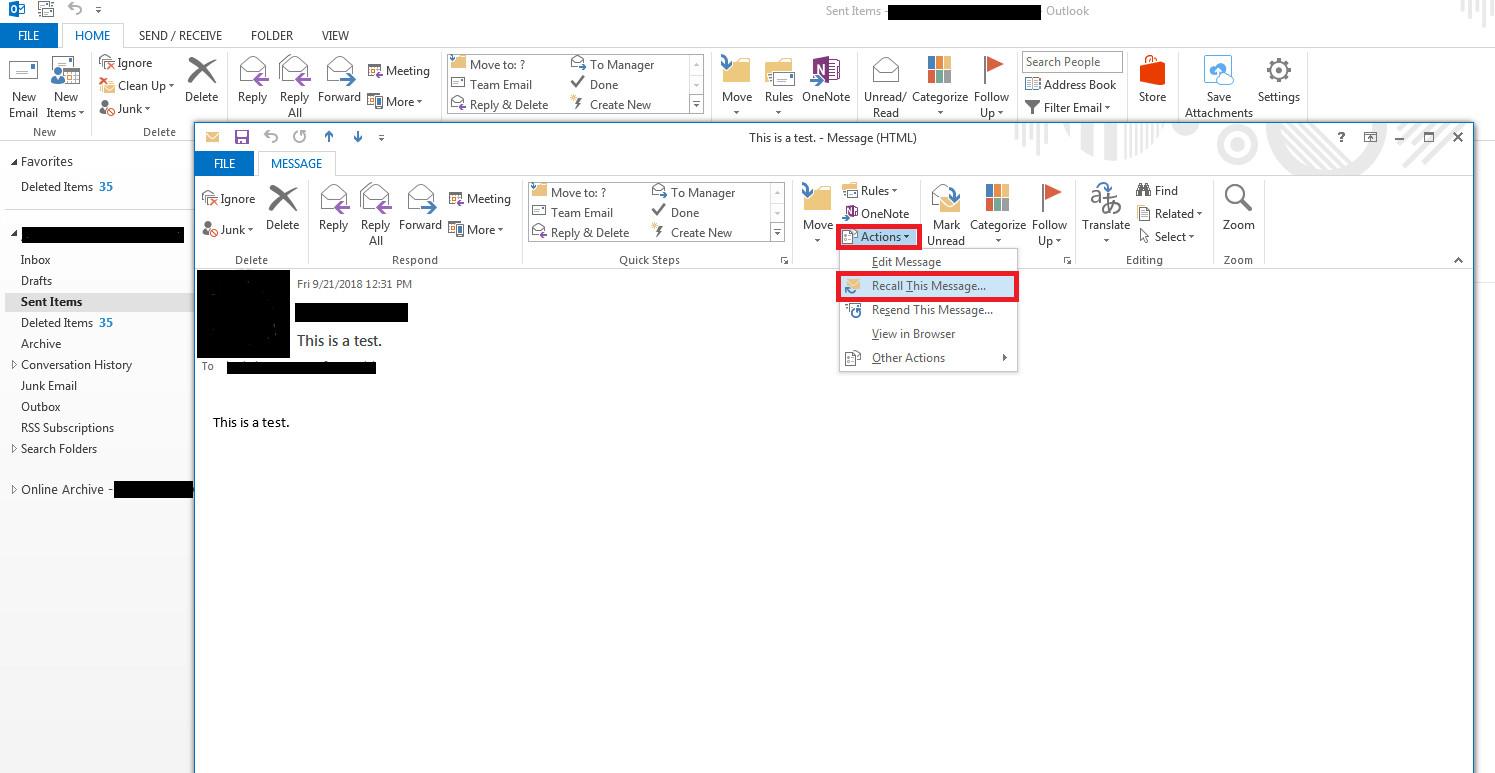
If you do not see the Recall This Message option, you do not use an Exchange account or the recall function has been disabled by the administrator of the Exchange server.
Step 4: Choose one of the two withdrawal options.
- Delete unread copies of this message: the system recovers sent messages.
- Delete unread copies and replace with a new message: the system recovers sent mail and replaces it with a new letter.
However, not all letters can be retrieved, MS Outlook is currently only able to retrieve letters that the recipient has not read. Therefore, you should set up the system to notify you in case the message has been revoked or not revoked, by checking Tell me if recall succeeds or fails for each recipient .

Step 5: Confirm your selection by clicking OK.
Step 6: To ensure that the revocation was successful, Outlook will always notify you by email of the revocation results. If you have activated the corresponding function, the recipient of the message will also be notified of the recall.
Recall failure: Email about failed recall includes the following information: recipient, subject, time and failure recall.
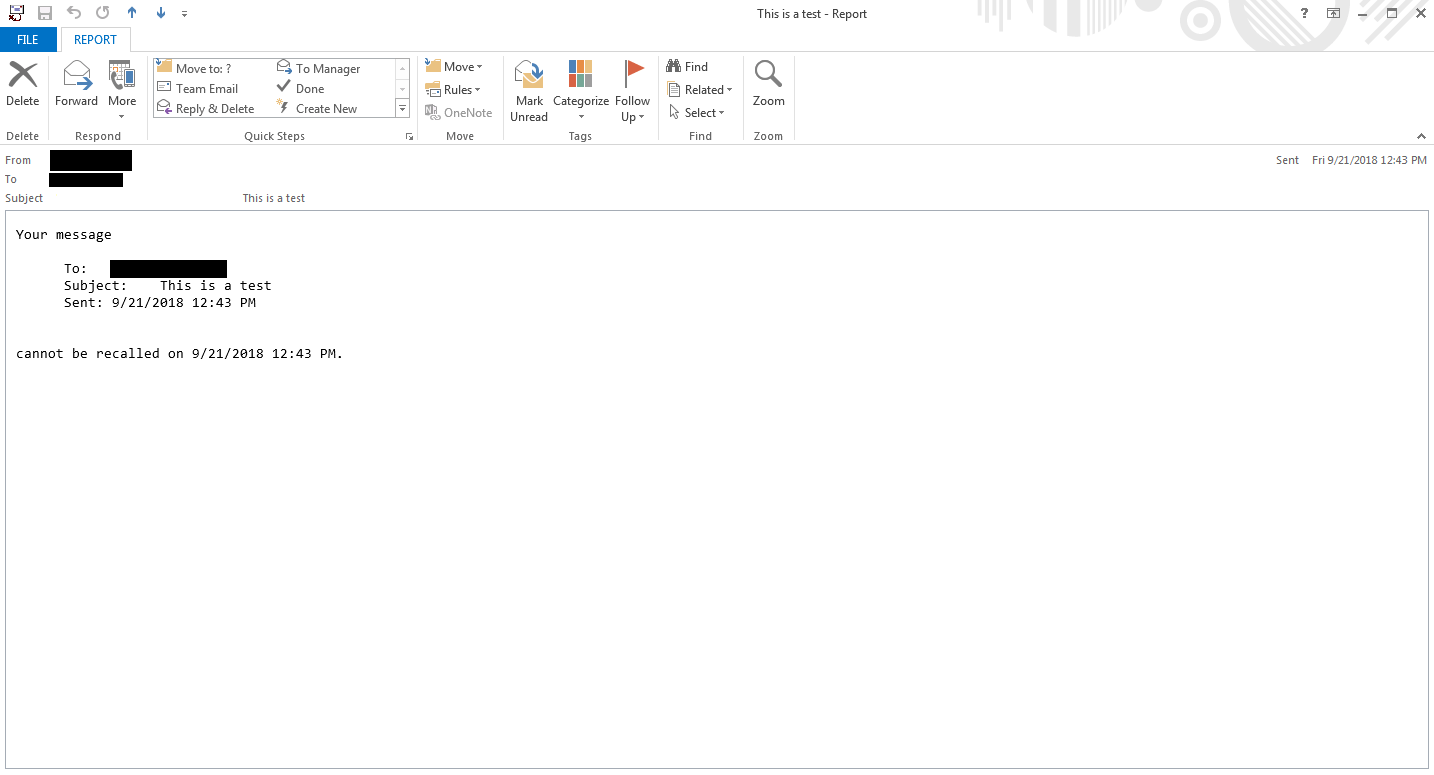
Successful recall : The email about the successful recall also includes the same information as when the recall failed, except that the email will have been successfully recovered.
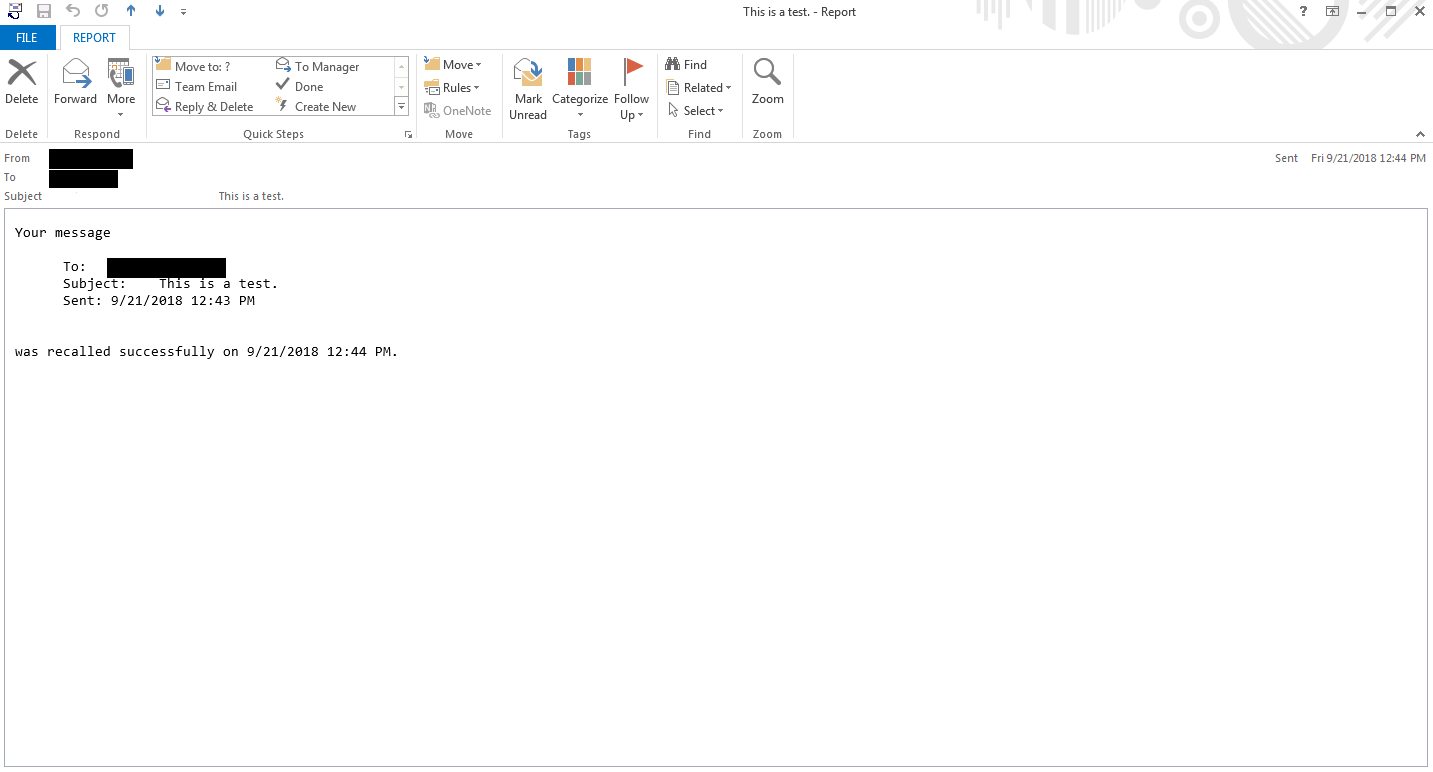
Has the email been successfully recalled?
The fact that a sent email can be retrieved and replaced with a new message depends not only on the requirements listed above, but also on the recipient's Outlook settings.
Case 1: The recipient's Outlook has "Automatically process meeting requests and responses to meeting requests and polls" enabled.
In this case, both the original message and the recall message will be saved in the recipient's inbox.Whether the recall will succeed or not depends on whether the message has been read or not:
- If the recipient has not read the original email, it will be replaced with the revoked email. The recipient is still informed that you have recalled the original message.
- If the email is marked as read then you cannot recall anymore, the message will remain in the recipient's inbox. However, the recipient will still be notified that you are trying to recall the message.
Case 2: The recipient's Outlook disables the "Automatically process meeting requests and responses to meeting requests and polls" feature
In this case, both the original message and the recall message will be saved in the recipient's inbox.Whether the recall will succeed or not depends on which email was previously opened:
- If the recipient opens the previous recall message, the original message is deleted, which means that the recall was successful.
- If the recipient opens the original email first, the revocation will not succeed.
Scenario 3: Recipients use rules that cause original emails to be moved to other folders Inbox.
If the recipient sets up rules in Outlook so that similar emails are always grouped together, which means that the original and recovered emails will be stored in different folders, the retrieval will fail. How to fix some common Outlook errors and how to fix them
Case 4: The recipient uses the rules (Rules) but both the original email and the retrieved email go to another folder.
If the recipient sets up a rule in Outlook that both emails are stored in the same folder, it depends on which email is opened first.
- If the recipient opens the previous recall message, the original message is deleted, which means that the recall was successful.
- If the recipient opens the original email first, the revocation will not succeed.
So TipsMake.com has just taught you how to recall / recover emails sent on Outlook. It is not complicated but it depends on many other factors not only from the sender.
Please try to see if there is a problem. Good luck!
See more:
- How to create folders in Outlook 2016 with rules
- List of Outlook 2016 keyboard shortcuts when working with Mail
- Summary of some common errors in Outlook and how to fix them
You should read it
- Discover 6 features of Outlook mail
- Yahoo's new mail looks better than you think
- Use Outlook Express to send / receive Yahoo mail
- How to sign in to Outlook on Windows 10 Mail
- How to Identify Outlook Outgoing Mail Servers on PC or Mac
- 5 ways to securely lock your e-mail address
- How to set up Gmail with Outlook, Apple Mail and other Mail applications
- Mail and outlook: Which email application is right for you on Windows 10?
May be interested
- How to Identify Outlook Outgoing Mail Servers on PC or Mac
 today's tipsmake will show you how to define the outgoing mail server (simple mail transfer protocol, smtp for short) configured for the account on microsoft outlook.
today's tipsmake will show you how to define the outgoing mail server (simple mail transfer protocol, smtp for short) configured for the account on microsoft outlook. - List of Outlook 2016 shortcuts when working with Mail
 you can move quickly to see outlook 2016 messages, calendar, contacts and tasks with shortcuts. these outlook shortcuts make moving between outlook views and objects faster.
you can move quickly to see outlook 2016 messages, calendar, contacts and tasks with shortcuts. these outlook shortcuts make moving between outlook views and objects faster. - Instructions to configure Yahoo mail on Outlook
 no need to configure settings on yahoo mail, all you need to do is configure microsoft outlook to use outlook to send and receive yahoo emails.
no need to configure settings on yahoo mail, all you need to do is configure microsoft outlook to use outlook to send and receive yahoo emails. - How to block an email address on Outlook
 sometimes your outlook mail box often receives promotional emails, the number of mail is increasing. each time you spend time cleaning up all the mail that makes you feel tired.
sometimes your outlook mail box often receives promotional emails, the number of mail is increasing. each time you spend time cleaning up all the mail that makes you feel tired. - Outlook cannot send mail after upgrading Windows 10, this is a fix
 after upgrading to windows 10 operating system, many users when using outlook to send mail often encounter errors that cannot be sent.
after upgrading to windows 10 operating system, many users when using outlook to send mail often encounter errors that cannot be sent. - Mail and outlook: Which email application is right for you on Windows 10?
 microsoft offers two client email applications on windows 10, mail and outlook operating systems. but how are these two email applications different? pros and cons of it? and which application is right for you?
microsoft offers two client email applications on windows 10, mail and outlook operating systems. but how are these two email applications different? pros and cons of it? and which application is right for you? - How to automatically forward emails in Outlook
 even if you need to forward some or all mail to another address, outlook has very simple ways to automate this process.
even if you need to forward some or all mail to another address, outlook has very simple ways to automate this process. - How to fix duplicate Outlook mail error
 some people encounter the error of outgoing outlook mail being duplicated with identical content, then the mail you send will automatically send 2 copies to the recipient.
some people encounter the error of outgoing outlook mail being duplicated with identical content, then the mail you send will automatically send 2 copies to the recipient. - How to set up SMTP server to send email using Outlook.com address
 if you want to set up an outlook.com account from another email application, users need to install the smtp server for outlook.com. it provides instructions for understanding mail applications that send mail to outlook.com accounts. the article will show you how to set up smtp server for outlook.com email address
if you want to set up an outlook.com account from another email application, users need to install the smtp server for outlook.com. it provides instructions for understanding mail applications that send mail to outlook.com accounts. the article will show you how to set up smtp server for outlook.com email address - Microsoft now wants users to try its controversial Windows Recall feature again
 many people don't find windows recall useful when they first try it. but after using it for a while, it can truly be said that it will completely change the way you use your pc.
many people don't find windows recall useful when they first try it. but after using it for a while, it can truly be said that it will completely change the way you use your pc.










 How to sign in to Outlook on Windows 10 Mail
How to sign in to Outlook on Windows 10 Mail 7 reasons not to use desktop email software
7 reasons not to use desktop email software How to read special English characters in email: @, #, &, CC, BC, ...
How to read special English characters in email: @, #, &, CC, BC, ... How to create a folder in Outlook 2016 using the rule
How to create a folder in Outlook 2016 using the rule Instructions on how to use Outlook 2013 for new people
Instructions on how to use Outlook 2013 for new people