Tips to speed up your computer
Unable to avoid the rule, your Windows computer will "achieve" performance slowly over time. For example, the Windows start-up time is longer than usual, the application processing process is slower or worse, hangs, etc.
- Tips to speed up the computer
- The best computer acceleration tools
- Solve the factors that make computers slow
But even so, you can easily help your Windows PC regain the majority of its "performance" with just a few simple and effective ways. Please join us "find out"
Close down applications that consume a lot of "resources"
Most of the reasons for slow computers are because one or more of the software has used the computer's "maximum power". Probably 99% of CPU resources.
To quickly identify "objects", right-click on the Taskbar and select Start Task Manager or press Ctrl + Shift + Escape to start Task Manager. In Task Manager, please click CPU and Memory one by one to rearrange the list of applications that are using system resources in descending order.
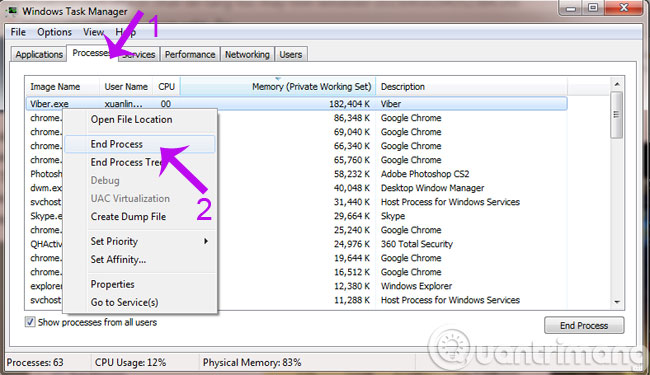
And once you have identified the "object", you can simply right-click on it and select End Process to close it.
Turn off applications in the system tray
Many applications tend to run in the background and they often display their icons in the Taskbar. If you don't notice, you won't be able to see them because they are all "hidden" in the arrow in the system tray.
Running this background also somewhat "contributes" to reduced computer performance, so you should check and turn off unnecessary background applications by right-clicking on their icons in the system tray and Select Exit or Quit .

Reduce effects
New versions of Windows always bring new effects, and they also make your computer somewhat slower if your machine configuration is "medium and cheap". Therefore, if you feel you are in a slump for the Windows effect, you can disable all of them by right-clicking on Computer and selecting Properties .
The System dialog box appears, click Advanced System Settings > Settings in Performance section.
The Performance Options dialog box appears, check the Adjust for best performance option to disable all Windows effects. Or click Custom and uncheck the unnecessary effects such as Animate windows when minimizing and maximizing . Finally, click Apply > OK to confirm the change.
Disable or remove extensions on the web browser
You may not know, but web browser extensions are also the cause of reduced computer performance, especially when you browse the web. And most of you may have also installed some browser extensions.
Therefore, if you do not use an extension, you should remove it instead of disabling it as you normally would. You click on the 3 dashes icon on Chrome browser, select More tools > Extensions
In the new window that opens, you will click on the trash can icon next to the utilities you want to remove
Scan the whole computer for viruses
Even if you have installed an antivirus program on your computer, sometimes it is a good idea to turn on Full Scan. What if your antivirus program only takes care of the system partition and ignores other partitions?
The safest way is to skip the current antivirus programs on your computer and download and install Malwarebytes right away, then proceed to scan the entire computer.
Free space for the system
If your hard drive has almost no free space, your computer may slow down. Therefore, take a moment to clean the system with CCleaner or use the available Disk Cleanup tool.
Next, find and delete unused data or store them "in the cloud" with OneDrive or Google Drive or burn to DVD / USB and store.
Defragment the hard drive
Every time you install or delete certain software, your hard drive will be fragmented. Fragmenting a drive can slow down your computer. However, hard drive defragmentation is not really needed on new versions of Windows. Because Windows itself will automatically do this in the background when the computer is "free".
However, if you regularly copy and move large files, you should manually defragment. Specifically, through the Disk Defragmenter tool available in Windows.
Remove unused software
Open the Control Panel , navigate to Programs and Features and refine the list of software to use and remove unused software. This can help increase the speed of the computer because it is possible that unused programs with background features make up the system's resources.
Reset or reinstall Windows
This is the last "most compelling" solution when the above solutions are not effective. This approach is time consuming, but it also provides a "clean" "Windows" environment and also delivers the best performance of the computer.
Those are software-oriented solutions. If you are eligible, try upgrading your computer to enjoy the best performance.
Hope the article will be useful for you!
You should read it
- 9 simple ways to speed up old computers
- Instructions to improve the speed of old computers simply
- Why aren't CPU and RAM computers packed together to increase processing speed?
- Summary of tips to fix slow computer errors on Windows 10/8 / 8.1 / 7 and Windows XP
- These factors determine the speed of the computer
- How to increase the maximum download speed on computers and laptops
- Which upgrade will improve your computer's performance the most?
- How to check the CPU speed of Windows and Mac computers
- How to speed up computer effectively - Speed up computers, laptops
- Windows 7 computer running slowly, slow startup how to speed up?
- 3 ways to speed up computers running slow like 'crawling turtles'
- Speed up computers running Windows 10 extremely fast
Maybe you are interested
Why do you need to learn about IEEE 802.11ax? 'Detox' Facebook in a scientific way Create the Avatar 'Run Now' in the poster style of Son Tung M-TP How to turn off Live Stream notifications on Facebook 15 great things have been 'killed' by modern technology 10 interesting secrets behind the logos of famous Hollywood studios
