Windows 7 computer running slowly, slow startup how to speed up?
Delete junk files, clean up your computer is the best way to speed up Windows 7, besides, there are 9 other tips to help your computer run faster, invite you to consult!
Windows 7 is considered the most modern operating system, sleek interface but also the operating system that takes up a lot of system resources. Just like other operating systems, over time, your Windows 7 computer will gradually slow down, even hang or freeze, etc. So how to speed up Windows 7 , help your computer? Please run as fast as when you first purchased, please refer to the following article of Network Administrator.
12 ways to speed up Win 7, make it run faster
- 1. Clean up the junk files on the system
- 2. Turn off services (services) running in the background
- 3. Expand virtual memory
- 4. Turn off the Visual Effects effect
- 5. Turn off services that start with Windows
- 6. Speed up the system with the Registry
- 7. Increase your RAM capacity
- 8. Using SSD hard drive
- 9. Update (update) system driver
- 10. Use Windows ReadyBoost
- 11. Disable Search Index
- 12. Disable Gadgets
1. Clean up the junk files on the system
To clean up junk files on a Windows 7 computer you can ask Disk Cleanup for help. Disk Cleanup is a nice and easy to use feature on Windows 7, using Disk Cleanup can help you easily retrieve 1-2 GB of space on the Windows installation partition, by deleting .old files. on that partition (usually appears every time the machine is reinstalled) that other applications often ignore.
To do this, go to My Computer, then right-click on the C: drive, select Properties . On the Properties window, click to select Compress Old files and then click OK to start the process of deleting compressed files on the system. This process may take 15-20 minutes or longer depending on the size of the compressed file to be deleted. However, when done, you will see the C: partition with a significant increase in blank size.
2. Turn off services (services) running in the background
Too many services (services) running in the background are also the reason why your Windows 7 computer is getting slower and slower. Therefore, to overcome this situation, you should "turn off" unnecessary services.
To do this, click the Start button, in the Search box on the Start Menu , type the command services.msc and press Enter . Now on the screen that appears the Services window, here you find the services below, double click on each service (services), then at the Startup Type you choose to Disabled then click OK .
Services that can be turned off include:
- Network services (Diagnostic Service Host, Diagnostic System Host, Distributed Link Tracking Client, DNS Client, IKE and AuthIP IPsec Keying Modules, Netlogon, Network Access Protection Agent).
- Remote control services (Remote Desktop Configuration, Remote Desktop Services, Remote Desktop Services UserMode Port Redirector, Remote Procedure Call (RPC) Locator, Remote Registry).
- Encryption service for EFS (Encrypting File System (EFS) file system).
- Net access (Parental Controls) management, and other services:
Windows Firewall
Windows Error Reporting Service
Windows Time
Windows Update
Smart Card
Tablet PC Input Service
Windows Color System
Telephony
Themes
TCP / IP NetBIOS Helper
WebClient
Offline Files
Microsoft iSCSI Initiator Service
Peer Name Resolution Protocol
Peer Networking Grouping
Peer Networking Identity Manager
PnP-X IP Bus Enumerator
PNRP Machine Name Publication Service
Portable Device Enumerator Service
Control Reports and Solutions Control Panel Support
Program Compatibility Assistant Service
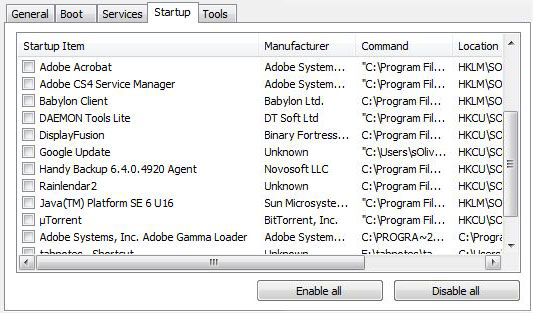
3. Expand virtual memory
This is also a way to help your computer avoid memory shortages when running applications that require more RAM.
To change the size of virtual memory, press the + Pause / Break key combination, then click the Advanced System Settings link , select the Advanced = > Settings tab .
At this time, on the screen appears Performance Options window, here you select the Advanced => Change tab, uncheck Automatically manage . , click on the C: partition , then click Custom size , enter the Maximum value of 2500 (in MB, this value will vary depending on the available free space on the C partition :).
Finally click on Set and then click OK to close the window.
4. Turn off the Visual Effects effect
In addition to the services running in the background, the effect on Windows 7 is also the reason that your computer must "promote" the maximum capacity. So if you want the device to run smoothly, you disable this effect.
To disable Visual Effects, follow the steps below:
First press the + Pause / Break key combination, click the Advanced System Settings link , select the Advanced => Settings tab . Now, the Performance Options window appears, select the Visual Effects tab and check the Adjust for best Performance option . Finally click OK. This action will turn off most effects but in return your Windows 7 will run a lot softer.
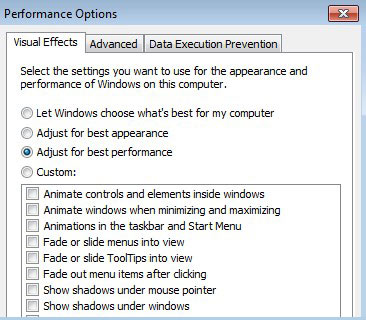
5. Turn off services that start with Windows
Services that start with Windows are usually software (driver utilities, small applications, etc.) and they are rarely used, turning off these programs will save time and Windows starts quickly. than.
To do this, follow the steps below:
First click on the Start button, type msconfig command in the Search box and press Enter . At this time, the System Configuration window appears, where you select the Startup tab and tick the really unnecessary startup programs such as: Alcmtr, Alcwzrd, Soundman (if you use Realtek's sound), Igfxtray ( If you use Intel video card), Catalyst Control Panel (with ATI video card) and some other services such as Yahoo Messenger, Dump, .
6. Speed up the system with the Registry
- Shorten menu display time: First, click the Start button, then enter Regedit into the Search box to open the Registry Editor window.
On the Registry Editor window, expand the Hkey_Current_User section, open the Control Panel => Desktop folder, then double-click the Menushowdelay key in the right pane, change this value from 400 to 50 .
- Speed up mouse response: Also in this key, select the key as Mouse, then find the key named MouseHoverTime in the right pane and change the value from 400 to 50 .

- Automatically end the application when suspended: You access the following link, then double-click the key named AutoEndTask and set the value to 1:
[Hkey_Current_UserControlPanelDesktop]
- Reduce waiting time to finish an application: Access the following link:
[Hkey_Local_MachineSystemCurrentcontrolsetControl]
Here you find and double click on the key named WaitToKillServiceTimeout and set the value to 1000.
Next, you access the link:
[Hkey_Current_UserControl PanelDesktop]
Double click on the key named HungAppTimeOut and WaitToKillAppTimeout , set the value for the two keys to 1000, respectively.
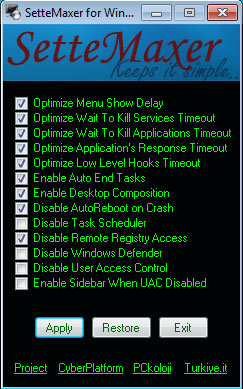
7. Increase your RAM capacity
Increasing RAM capacity can significantly improve Windows 7 performance, speed up your computer . For users of Windows 7 64-bit versions, only 4GB of RAM is required, and for users of 32-bit versions, only 3GB of RAM is required.
- Instructions on how to upgrade RAM on computers and Laptops
If you use a computer to perform more intensive tasks such as CAD or video editing, the ideal solution is to use RAM that is larger than 4 GB. However, one thing to keep in mind is that adding memory capacity cannot improve overall performance, it also depends on many other factors such as the central processor CPU and hard drive.
8. Using SSD hard drive
SSDs will significantly improve the performance for most applications on your Windows 7 computer, especially improving the application's boot time.
9. Update (update) system driver
Updating the system driver (graphics card, chipset, audio, .) will help you fix some errors on the system. At the same time, using the latest driver version will give you the experience of new features integrated on it.
10. Use Windows ReadyBoost
ReadyBoost is the use of a fast memory / card drive to provide high-speed System cache, improve system performance without installing or adding RAM.
ReadyBoost is compatible with fast read and write devices, so it can provide faster buffering for random I / O operating systems.
11. Disable Search Index
With this feature, Windows 7 will scan your hard drive and create an index of multiple files, emails and other items on your computer. Every time you search for these items, Windows will display search results faster. However, the drawback of this feature is that it consumes a lot of resources on your computer and causes your Windows 7 computer to slow down. If the computer is too sluggish, disabling Search Index will help speed up the computer .
To disable or enable Search Index, follow the steps below:
First enter services.msc into Search box on Start Menu or press Windows + R key combination to open the Run command window, then enter services.msc into it and press Enter.
The Services window will now appear. Here you scroll down to find and right-click the service named Windows Search and select Properties .

The Windows Search Properties window appears. If you want to disable the Search Index, from the Startup Type menu on the Windows Search Properties window, click Disbale . And if you want to activate Search Index, click Automatic (delayed start) .

12. Disable Gadgets
Windows 7 uses custom Gadgets, which you can place anywhere on the Desktop, unlike the sidebar on Windows Vista version. However, these gadgets consume small system resources to display and update (update). Therefore, you should turn off all gadgets to speed up and improve system performance.
To disable gadgets on Windows 7, follow the steps below:
First enter "Turn Windows features on or off" into the Search box on the Start Menu and then press Enter or access Control Panel => Programs => Turn Windows features on or off .
Next on the Turn Windows features window on or off, you find and remove the Windows Gadget Platform item and then click OK.

If you want to re-enable gadgets, follow the same steps and select the Windows Gadget Platform then click OK .
Refer to some of the following articles:
- How to fix the screen error of Windows 7/8 / 8.1 / 10 is black
- Enable Safe Mode in Windows 7
- How to disable / enable Windows Firewall in Windows 7, 8
Good luck!
You should read it
- Tips to speed up your computer
- Automatically frees free space on Windows 10 after 30 days
- Speed up Windows 10 computers, speed up Win 10 with 7 customizations later
- How to speed up the display of right-click menus on Windows 10
- Speed up computers running Windows 10 extremely fast
- Speed up Windows 7 computers, this is all you need to do
- How to speed up Windows 10 startup
- How to manage startup programs with Windows?
May be interested
- Tips, ways to speed up your computer
 computer running slowly or freezing after using process. or low-profile machine running slowly. here are tips, ways to speed up, performance for your computer.
computer running slowly or freezing after using process. or low-profile machine running slowly. here are tips, ways to speed up, performance for your computer. - How to fix, fix slow boot computer, Windows 10 boot slowly
 since its launch, windows 10 has affirmed its outstanding advantages. however, after a period of use, you may feel your computer boots slower than before. if you are confident that your computer configuration fully meets the requirements of windows 10, then try to fix the slow boot computer with the following actions
since its launch, windows 10 has affirmed its outstanding advantages. however, after a period of use, you may feel your computer boots slower than before. if you are confident that your computer configuration fully meets the requirements of windows 10, then try to fix the slow boot computer with the following actions - Fix the problem of opening the Download folder on Windows 10 too slowly
 after using for a while, your download folder can contain up to hundreds of files and programs that you download to your computer. and that is also the reason when you open the download folder but the speed is too slow.
after using for a while, your download folder can contain up to hundreds of files and programs that you download to your computer. and that is also the reason when you open the download folder but the speed is too slow. - Fix Windows startup errors with Startup Repair
 when you have trouble booting windows, try the startup repair tool included with windows 7 or windows vista.
when you have trouble booting windows, try the startup repair tool included with windows 7 or windows vista. - Instructions to improve the speed of old computers simply
 windows computers are always slowing down over time, which is a fact that people have seen for a long time. however, most of the slow causes do not come from hardware. hardware power is still almost the same. startup software, junk files, or even agents like dirt, can slow down your computer.
windows computers are always slowing down over time, which is a fact that people have seen for a long time. however, most of the slow causes do not come from hardware. hardware power is still almost the same. startup software, junk files, or even agents like dirt, can slow down your computer. - A new error on Windows 10 caused a significant slowdown in shutdown speed and a temporary fix
 recently, many users have reflected on the status of the sleep mode switching or shutdown on their computers significantly slower than usual.
recently, many users have reflected on the status of the sleep mode switching or shutdown on their computers significantly slower than usual. - Why are Chromebooks slow?
 if your chromebook is running slowly, you don't need to replace it with a new device. here are some common reasons why chromebooks are running slow and fixes to restore your chromebook to its full speed.
if your chromebook is running slowly, you don't need to replace it with a new device. here are some common reasons why chromebooks are running slow and fixes to restore your chromebook to its full speed. - How to Make Windows XP Startup Faster
 do you often get frustrated while you wait around for your slow windows xp computer to startup? windows xp will automatically load and startup all the programs that are in the startup folder whether you intend to use them or not. this...
do you often get frustrated while you wait around for your slow windows xp computer to startup? windows xp will automatically load and startup all the programs that are in the startup folder whether you intend to use them or not. this... - What to do if your new Windows PC is running slow?
 that slow performance could be due to junk software and removing it can speed up your computer instantly.
that slow performance could be due to junk software and removing it can speed up your computer instantly. - 5 habits unknowingly make your Android phone slower
 recently your android phone is showing signs of slowing down? it is possible that the following 5 habits are the reason why your smartphone is not as smooth as before. things that seem to help speed up this phone sometimes counteract and make your device slower.
recently your android phone is showing signs of slowing down? it is possible that the following 5 habits are the reason why your smartphone is not as smooth as before. things that seem to help speed up this phone sometimes counteract and make your device slower.










 Set pass for Folder, set password to protect folder without software
Set pass for Folder, set password to protect folder without software Adjust screen brightness of Windows 7 on PC, laptop
Adjust screen brightness of Windows 7 on PC, laptop Turn off Windows Defender on Windows 7 and Windows Vista
Turn off Windows Defender on Windows 7 and Windows Vista Speed up Windows 7 computers, this is all you need to do
Speed up Windows 7 computers, this is all you need to do How to set up automatic lock of Windows 7 computer screen
How to set up automatic lock of Windows 7 computer screen How to set Win 7 password for computer, laptop
How to set Win 7 password for computer, laptop