Tips to hide installed applications and software on Windows 10, 11
Hiding applications and software will help you avoid the curiosity of other users on your computer.
Why do you need to hide software installed on your computer?
There are many reasons why you might want to image one or more software installed on your computer:
- You are sharing a computer with friends and relatives and do not want others to know what applications you are using.
- You've installed some games on your work computer that you don't want your boss to know about.
- You have installed a child monitoring application on your computer, but do not want your children to know its existence.
- Some other personal reasons…
Whatever the reason, follow the instructions below to hide installed software on your Windows 10, 11 computer. Note that the methods below only work with malicious software. build, not an app downloaded from the Microsoft Store.
Hide individual software with Registry Editor
Registry Editor is a tool that helps you change many things on your Windows computer, it also helps you hide installed software.
Since this tool directly affects the system, you need to be cautious and follow the steps outlined below correctly. To be more secure, you should back up the Registry before proceeding with the steps below.
Step 1: Press Windows + R to open the Run dialog box. Type regedit and then press Enter.

Step 2: In Registry Editor, open the following folder:
HKEY_LOCAL_MACHINE/SOFTWARE/Microsoft/Windows/CurrentVersion/Uninstall
For 32bit applications installed on a 64bit PC, open the folder:
HKEY_LOCAL_MACHINE/SOFTWARE/Wow6432Node/Microsoft/Windows/CurrentVersion/Uninstall
To open the folder more accurately, you can copy the path and paste it into the address bar of the Registry Editor.

Step 3: In the Uninstall folder, find the software you want to hide. In this example, I will try with VLC media player. Right click on VLC media player.

Step 4: Select New >> DWORD (32-bit) Value.

Step 5: Name the new DWORD SystemComponent.

Step 6: You double click on SystemComponent to edit it, in the Value data section, set it to 1. Then click OK.

You have successfully hidden VLC media player. To confirm, open Control Panel, under Programs and Features, you will see that there is no VLC media player here anymore.
Repeat this method for the individual apps that you want to hide. To make the application reappear, open the Registry Editor and delete the newly created SystemComponent value.
Hide all installed software using Group Policy Editor
You can use the Group Policy Editor tool to hide all software from the uninstall list, preventing anyone from uninstalling your software. However, Group Policy Editor is only available on versions of Windows 10 Pro and above.
Step 1: Press Windows + R to open the Run dialog box, then enter gpedit.msc and click OK.

Step 2: Next, navigate to the following location: User Configuration > Administrative Templates > Control Panel > Programs.

Step 3: In the right pane, double-click the Hide 'Programs and Features' page.

Step 4: When the window pops up, select Enabled.
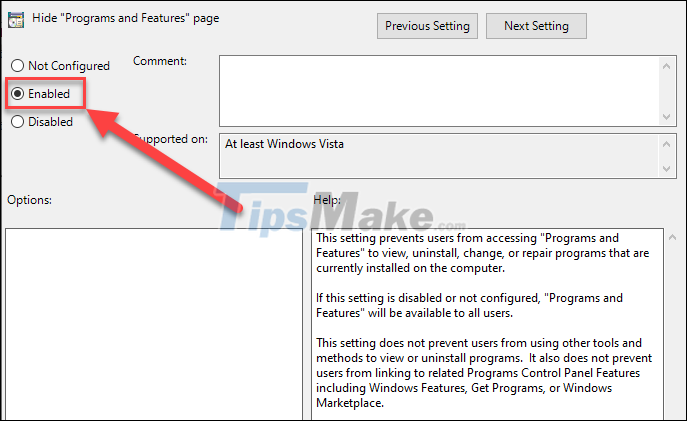
Step 5: Click Apply and OK to close the window.

Thus, you have completely hidden the Programs and Features menu in Control Panel. When accessing this section, you will see the message 'Your system administrator has disabled Programs and Features'.
In the future, if you want to show applications again, select Not Configured in the Hide 'Program and Features' page.
Hide apps in Start Menu
Even though you already know how to hide apps in the Control Panel, other users can still easily find their shortcuts through the Start Menu (pressing the Windows button on the keyboard).

To fix this, you can easily do as below.
Step 1: Open File Explorer and access the following folder location:
C:/ProgramData/Microsoft/Windows/Start Menu/Programs

Step 2: In this folder, right-click on the shortcut of the application you want to hide, select Delete.

By removing this shortcut, other users will no longer be able to find the application through the Start menu.
Conclude
Above are two simple ways to help you hide applications and software from the menu in Control Panel. Hope this tip is helpful to you. Good luck.
You should read it
- How to hide any application on iPhone to avoid being exposed
- How to hide apps on iPhone does not need support application
- How to hide purchased apps on iPhone and iPad
- How to hide apps on iPhone screen?
- How to hide recent apps on iPad Dock
- How to hide recent apps in the Mac Dock bar
- How to hide the list of most used applications in Windows 10 Start menu
- Offer Hide Anything, the security application that helps file on Windows 10 for $ 19.99, is free
May be interested
- Hide running Windows programs and activate windows
 when working with multiple programs and opening multiple windows at the same time, users will definitely want to hide some applications or some programs they are not using.
when working with multiple programs and opening multiple windows at the same time, users will definitely want to hide some applications or some programs they are not using. - Offer Hide Anything, the security application that helps file on Windows 10 for $ 19.99, is free
 hide anything is a security application, which helps users to hide, hide documents and important content of any file format on windows 10 with password protection.
hide anything is a security application, which helps users to hide, hide documents and important content of any file format on windows 10 with password protection. - How to manage UWP applications on Windows 10
 o&o appbuster tool helps you manage all uwp applications installed on windows 10.
o&o appbuster tool helps you manage all uwp applications installed on windows 10. - Hide and protect folders on Windows
 introduce to free hide folder software, a free software to hide and set up passwords for private folders on your computer. if you regularly use a shared computer with others, then sometimes you also need to 'hide' something to avoid the general user's curiosity about some of your personal files or folders?
introduce to free hide folder software, a free software to hide and set up passwords for private folders on your computer. if you regularly use a shared computer with others, then sometimes you also need to 'hide' something to avoid the general user's curiosity about some of your personal files or folders? - How to hide the system tray on Windows 10?
 if the system tray (system tray) on your windows 10 computer has some icons of important programs on your computer ...., and you want to hide these icons but you're worried about not knowing how to do it please refer to the steps in the following article of network administrator.
if the system tray (system tray) on your windows 10 computer has some icons of important programs on your computer ...., and you want to hide these icons but you're worried about not knowing how to do it please refer to the steps in the following article of network administrator. - How to use Media Lock to hide files on Windows 10
 the media lock application helps you hide files on your computer to avoid being viewed by others and is protected by a password range.
the media lock application helps you hide files on your computer to avoid being viewed by others and is protected by a password range. - How to hide sender photos in Windows 10 Mail
 by default when we open the mail account inbox folder on windows 10, we will see a full picture of the sender of the mail. so how to hide the sender image in windows 10 mail application.
by default when we open the mail account inbox folder on windows 10, we will see a full picture of the sender of the mail. so how to hide the sender image in windows 10 mail application. - How to fix 'HP Software Framework Is Not Installed' error in Windows
 you've probably seen this hotkey support error message and you're wondering how to fix it. when this message appears, the header may be hp hotkey support or hp hotkey uwp service. both refer to the drivers that come pre-installed on the hp computer and allow the hotkeys to run.
you've probably seen this hotkey support error message and you're wondering how to fix it. when this message appears, the header may be hp hotkey support or hp hotkey uwp service. both refer to the drivers that come pre-installed on the hp computer and allow the hotkeys to run. - 14 free and useful applications for Windows should be installed
 14 most popular and useful applications you should install on your window.
14 most popular and useful applications you should install on your window. - Hide / unhide folders with keyboard shortcuts in Windows 8
 to shorten the time you need to hide or quickly show files, folders with keyboard shortcuts in windows 8 is very simple, today tipsmake please tell you some quicker tips that you may not know.
to shorten the time you need to hide or quickly show files, folders with keyboard shortcuts in windows 8 is very simple, today tipsmake please tell you some quicker tips that you may not know.










 Tips for copying files between different user accounts in Windows 10
Tips for copying files between different user accounts in Windows 10 Tips to set an encryption password for NotePad files
Tips to set an encryption password for NotePad files Tips for adding apps to the right-click extension list on Windows 10
Tips for adding apps to the right-click extension list on Windows 10 Tips for opening apps from the Windows login screen
Tips for opening apps from the Windows login screen Tips to optimize resolution, scale and layout in Windows 10
Tips to optimize resolution, scale and layout in Windows 10 Tip Fixing 'Windows Defender Firewall has Blocked Some Features of This Application'
Tip Fixing 'Windows Defender Firewall has Blocked Some Features of This Application'