Tip Fixing 'Windows Defender Firewall has Blocked Some Features of This Application'
This prompt appears when you run an untrusted software on your PC.
I. Why does the Firewall block the application?
By default, Firewall is programmed to block any malicious content on your device. Although you are not running software with viruses, some software and applications that require Internet use are automatically blocked by the firewall. This problem occurs because the firewall is not yet smart enough to distinguish all types of software. So, in order to run blocked software, it is necessary to allow it through the firewall manually.
When you encounter a firewall message about blocking the application, click Allow access to allow the application to run, or Cancel to continue blocking.
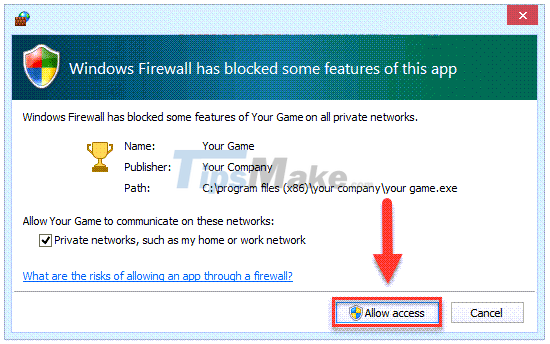
To avoid encountering Firewall warnings in the future, you need to do a few tips below.
II. Fix 'WDF has blocked some features of Application'
1. Scan your computer for malware
If the software is blocked by the firewall, there is a good chance that it really has a problem. Before accepting the software to work, you need to scan it for viruses or not.
You can use the best anti-virus software to perform the scan.
If you don't have third-party antivirus software, just right-click the Windows Defender icon in the taskbar, then select Run quick scan to scan.

2. Turn off VPN
VPN carries encrypted data over the Internet. This data can be considered malicious by Firewalls and Windows Defender, resulting in related applications being blocked. If you are using VPN software, turn it off temporarily and check if the problem is resolved.
3. Allow software to bypass Firewall
If you want to stop receiving Firewall warnings for a specific program, you can allow it through.
Step 1: Find Control Panel in the search box to open this application.

Step 2: Click on System and Security.

Step 3: Select 'Allow an app through Windows Firewall', under Windows Defender Firewall.

Step 4: On the next screen, click Change Settings.

Step 5: Find the application you want to allow to bypass the firewall, check both Private and Public boxes next to it.

Step 6: Click OK to save the changes.

4. Reset Firewall to Default
If you still have firewall issues, chances are that resetting the feature to default will help it work properly.
Step 1: Access Control Panel hang in the same way as above, navigate to System and Security >> Windows Defender Firewall.
Step 2: In the left menu column, click Restore defaults.

Step 3: Click the Restore defaults button.

Step 4: Select Yes when the confirmation question appears.

Now the firewall will be reinstalled in a few seconds.
While any application can be allowed to bypass the Firewall, it is not the best option. You should think twice before allowing the application to run through the firewall. Just to be on the safe side, you can run the program in the Sandbox to see if anything goes wrong.
You should read it
- What is a firewall? General knowledge about Firewall
- Instructions for using Windows Defender
- How to turn off the Windows Defender Summary notification on Windows 10
- 10 ways to open the Control Panel Windows Firewall applet in Windows 11
- How to add exceptions in Windows Defender on Windows 10
- How to fix errors cannot open Windows Defender on Windows 7/8/10
- 3 ways to turn off the Windows 11 firewall, steps to turn off the firewall on windows 11
- 10 free firewall software is most worthwhile
May be interested
- How to turn off the Windows Defender Summary notification on Windows 10
 windows defender is a computer security program that detects viruses available on windows 10 computers. users will receive detailed operation of the tool via the windows defender summary notice.
windows defender is a computer security program that detects viruses available on windows 10 computers. users will receive detailed operation of the tool via the windows defender summary notice. - How to add exceptions in Windows Defender on Windows 10
 windows defender is integrated into windows 10 to find malware. to improve performance for tasks such as compiling code or running virtual machines, you can add exceptions and windows defender will never scan those files.
windows defender is integrated into windows 10 to find malware. to improve performance for tasks such as compiling code or running virtual machines, you can add exceptions and windows defender will never scan those files. - 3 ways to turn off the Windows 11 firewall, steps to turn off the firewall on windows 11
 windows 11 is a new operating system released by microsoft in 2021. of course, it still has a built-in windows firewall (firewall) to ensure user safety. but if you want to turn off the firewall on windows 11, how do you do it?
windows 11 is a new operating system released by microsoft in 2021. of course, it still has a built-in windows firewall (firewall) to ensure user safety. but if you want to turn off the firewall on windows 11, how do you do it? - How to fix errors cannot open Windows Defender on Windows 7/8/10
 windows defender is one of the most effective anti-virus, malware, malware, spyware programs ... and protects your computer safely. here are some ways to fix windows defender that cannot be opened in windows 7/8/10
windows defender is one of the most effective anti-virus, malware, malware, spyware programs ... and protects your computer safely. here are some ways to fix windows defender that cannot be opened in windows 7/8/10 - Microsoft put Windows Defender add-on on Google Chrome
 microsoft has just released windows defender virus scanning tool on google chrome as a utility, including a list of infected urls that will be blocked in chrome.
microsoft has just released windows defender virus scanning tool on google chrome as a utility, including a list of infected urls that will be blocked in chrome. - What is Windows Defender? What are the advantages? How to enable and disable Windows Defender
 provides information about windows defender advantages, features as well as how to enable and disable windows defender. click for more details!
provides information about windows defender advantages, features as well as how to enable and disable windows defender. click for more details! - Use Windows Defender with Command Prompt on Windows 10
 windows defender is a free antivirus software that microsoft has created to combat malware on computers. this security software is integrated on windows 10 and windows 8.1. windows defender will find and remove viruses, spyware, rootkits and bootkits and some other malicious code on your computer.
windows defender is a free antivirus software that microsoft has created to combat malware on computers. this security software is integrated on windows 10 and windows 8.1. windows defender will find and remove viruses, spyware, rootkits and bootkits and some other malicious code on your computer. - Speed up Windows 10 computers, speed up Win 10 with 7 customizations later
 want to speed up windows 10, improve windows 10 speed or speed up windows 10 boot? every way to speed up windows 10 is included in this article, please read it and apply it to windows 10 computer to run faster!
want to speed up windows 10, improve windows 10 speed or speed up windows 10 boot? every way to speed up windows 10 is included in this article, please read it and apply it to windows 10 computer to run faster! - 3 ways to turn off the Windows 10 firewall, steps to turn off the firewall on Windows 10
 windows firewall, also known as firewall, is responsible for ensuring the safety of your windows computer. it will filter and prevent malicious data streams from attacking the computer.
windows firewall, also known as firewall, is responsible for ensuring the safety of your windows computer. it will filter and prevent malicious data streams from attacking the computer. - How to Customize Windows Firewall with Windows Firewall Control
 windows' default firewall and anti-virus program should be more than enough for most people. however, there is one thing these programs lack, and that is customizability. and that's where malwarebyte's windows firewall control comes into play.
windows' default firewall and anti-virus program should be more than enough for most people. however, there is one thing these programs lack, and that is customizability. and that's where malwarebyte's windows firewall control comes into play.










 Tips to create shortcuts to open applications on Windows 10
Tips to create shortcuts to open applications on Windows 10 How to create videos with the Photos app on Windows 11
How to create videos with the Photos app on Windows 11 Tips for sending RAR files via Facebook Messenger on your computer
Tips for sending RAR files via Facebook Messenger on your computer Fix high Ping error on Windows 10, 11 effectively
Fix high Ping error on Windows 10, 11 effectively How to run applications in parallel on Windows 10
How to run applications in parallel on Windows 10 Tips to help double the speed of copying data on Windows
Tips to help double the speed of copying data on Windows