How to hide purchased apps on iPhone and iPad
iOS allows you to hide or display apps purchased on your iPhone or iPad. If you want to keep purchased apps safely, you can use this feature.
It is worth noting that if you use Family Sharing and hide a purchased application (the application is registered with Family Organizer), you will still receive notification of the charges when the application is renewed. In other words, hiding applications will not stop the application from being renewed.
Note check the following settings:
- Check Family Sharing settings on your iPhone / iPad.
- You will not see the Hide button if Family Sharing is disabled
- Hidden (paid or free) applications will disappear temporarily
- You can view the hidden apps on iPhone / iPad.
How to hide purchased apps on iPhone and iPad
Note: When you hide an application on an iOS device, the application will not appear in the downloaded item on any device synced with an Apple ID. In addition, it will not be deleted from previously downloaded devices.
Step 1 . Open App Store on iOS device.
Step 2 . Touch the profile icon in the top right corner.
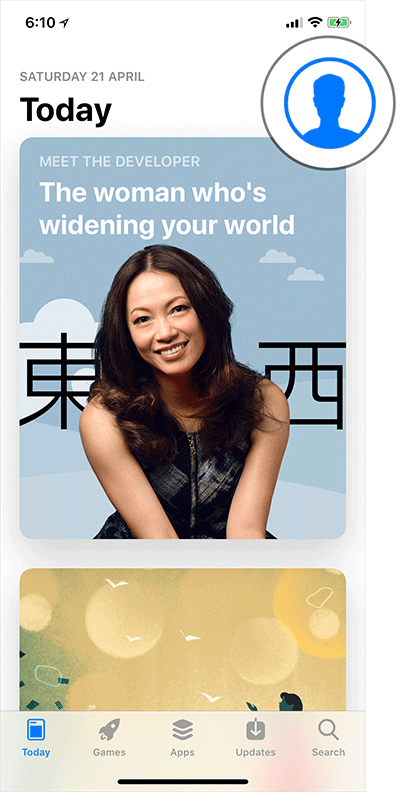 How to hide purchased apps on iPhone and iPad Picture 1
How to hide purchased apps on iPhone and iPad Picture 1
Step 3 . Select Purchased .
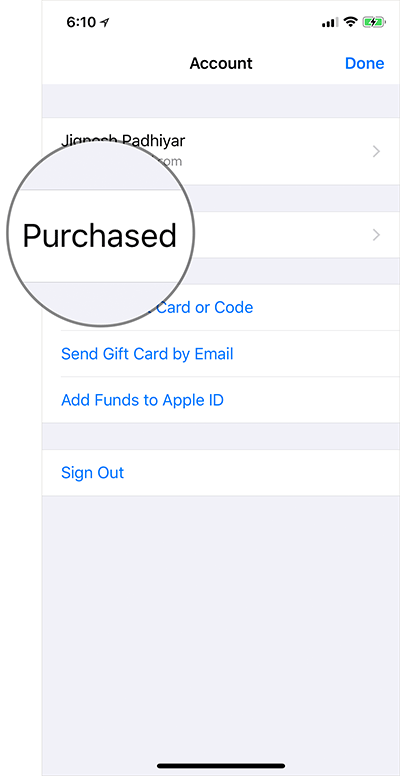 How to hide purchased apps on iPhone and iPad Picture 2
How to hide purchased apps on iPhone and iPad Picture 2
Step 4 . Select My Purchases .
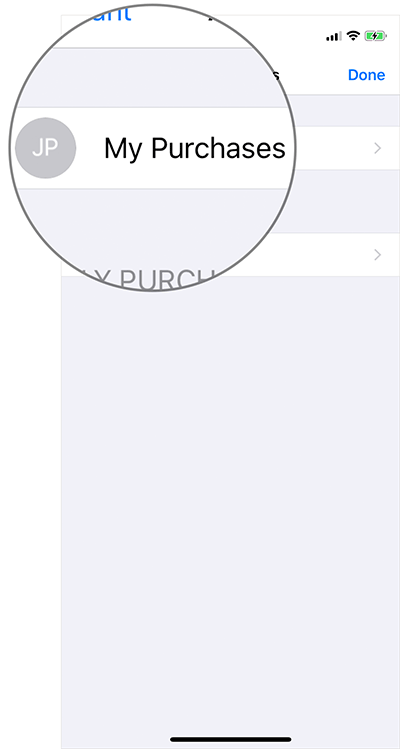 How to hide purchased apps on iPhone and iPad Picture 3
How to hide purchased apps on iPhone and iPad Picture 3
Step 5. Select All or Not on this iPhone / iPad tabs at the top.
 How to hide purchased apps on iPhone and iPad Picture 4
How to hide purchased apps on iPhone and iPad Picture 4
If the application you want to hide is not available on this device, select Not on this iPhone / iPad. If you want to take a look at the list of all purchased apps, select All (by default, it is selected).
Step 6 . Find the application you want to hide. Then, swipe the application from right to left to display the Hide option and click on it.
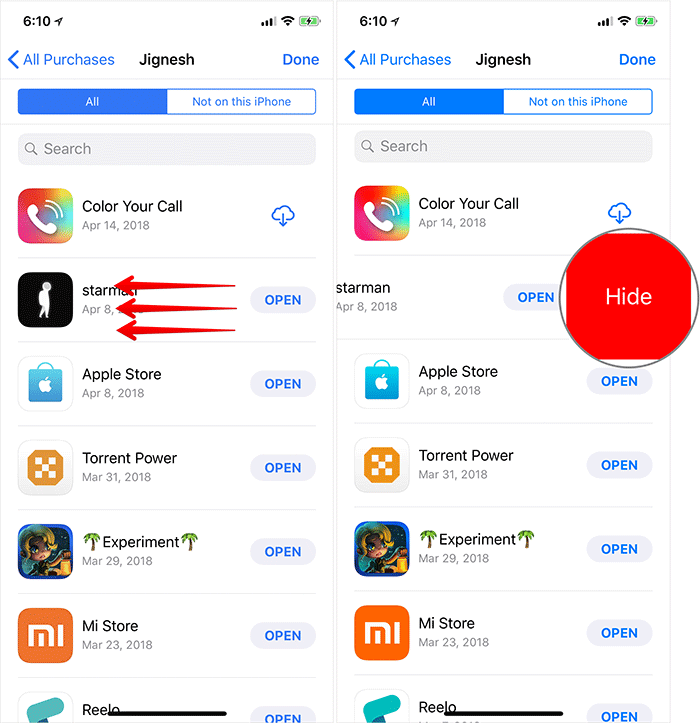 How to hide purchased apps on iPhone and iPad Picture 5
How to hide purchased apps on iPhone and iPad Picture 5
How to display purchased apps on iPhone and iPad
Unfortunately, you cannot display hidden apps right on your device. However, you can do it using iTunes (On Mac or Windows PC.)
Step 1 . Open iTunes and click the Top Account tab → Click View My Account .
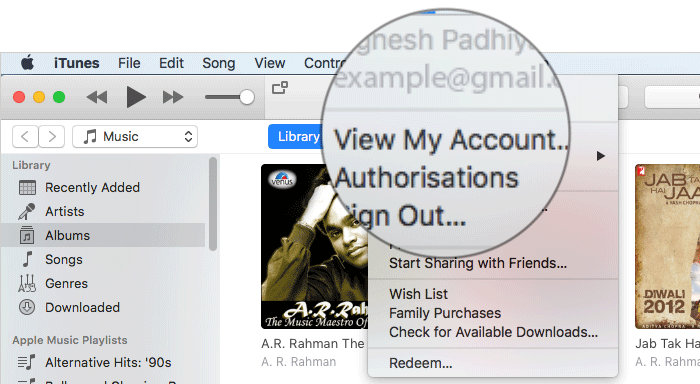 How to hide purchased apps on iPhone and iPad Picture 6
How to hide purchased apps on iPhone and iPad Picture 6
Step 2 . Enter Apple ID and Password .
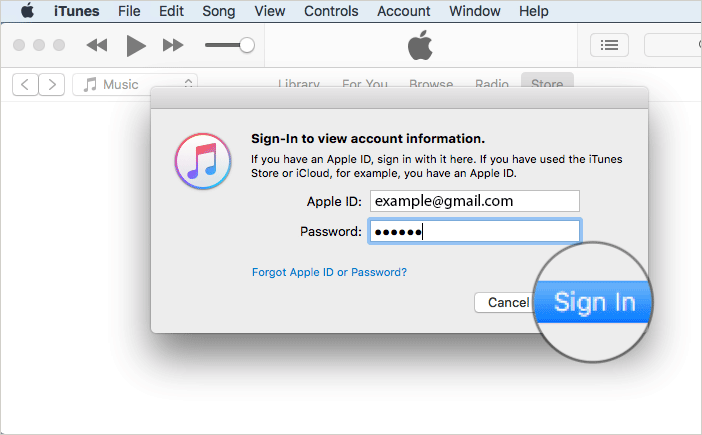 How to hide purchased apps on iPhone and iPad Picture 7
How to hide purchased apps on iPhone and iPad Picture 7
Step 3 . Click Manage under iTunes in iCloud .
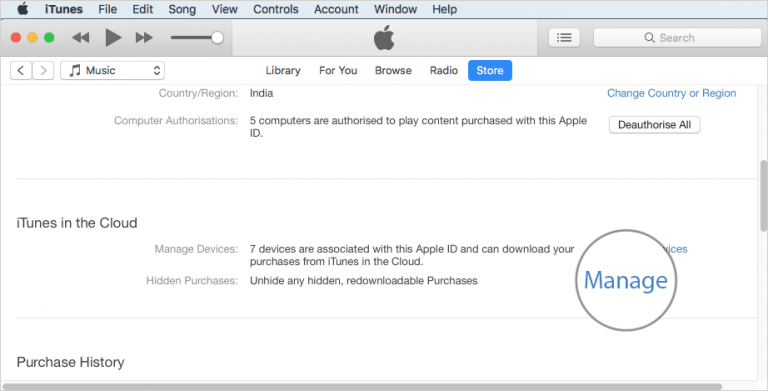 How to hide purchased apps on iPhone and iPad Picture 8
How to hide purchased apps on iPhone and iPad Picture 8
Step 4 . Click the Apps tab.
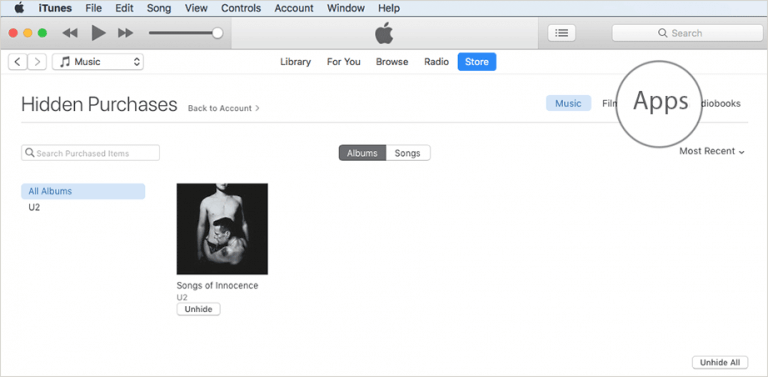 How to hide purchased apps on iPhone and iPad Picture 9
How to hide purchased apps on iPhone and iPad Picture 9
Step 5. Select Unhide below the application.
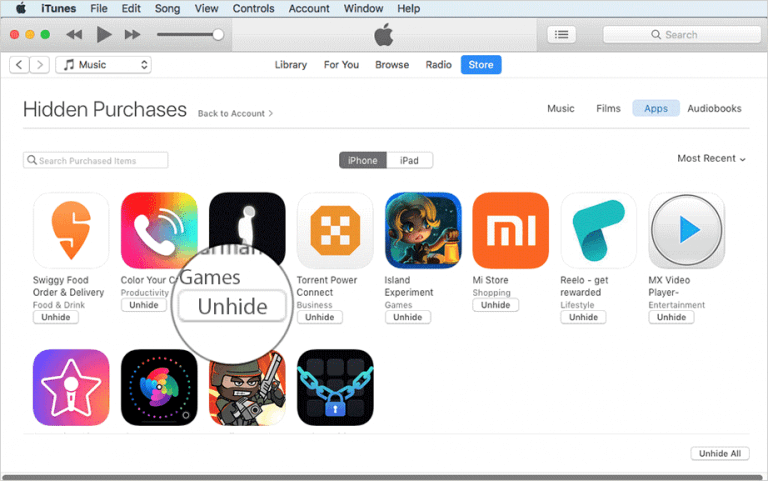 How to hide purchased apps on iPhone and iPad Picture 10
How to hide purchased apps on iPhone and iPad Picture 10
If you want to display all applications; Click Unhide All in the bottom right corner.
 How to hide purchased apps on iPhone and iPad Picture 11
How to hide purchased apps on iPhone and iPad Picture 11
How to reload hidden iOS apps on iPhone and iPad
If you have deleted apps hidden on the device, and want to reload them, you can follow these steps:
Step 1 . Open the App Store on your iOS device and select the Today tab at the bottom.
Step 2 . Select the profile icon in the upper right corner.
 How to hide purchased apps on iPhone and iPad Picture 12
How to hide purchased apps on iPhone and iPad Picture 12
Step 3 . Choose your Apple ID .
 How to hide purchased apps on iPhone and iPad Picture 13
How to hide purchased apps on iPhone and iPad Picture 13
Step 4 . Next, you enter Apple ID, and Hidden Purchases passwords .
 How to hide purchased apps on iPhone and iPad Picture 14
How to hide purchased apps on iPhone and iPad Picture 14
Step 5. Finally, you need to find the application you want to reload and click the download button. Check both the All and Not on This iPhone tabs at the top of the page.
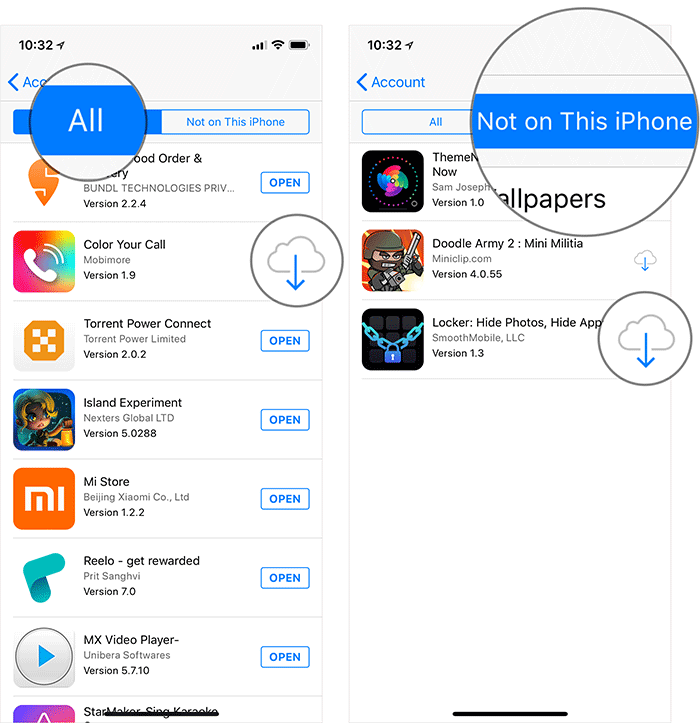 How to hide purchased apps on iPhone and iPad Picture 15
How to hide purchased apps on iPhone and iPad Picture 15
See more:
- How to use multiple iTunes libraries on one computer?
- Instructions for inserting unique stickers into messages on iMessage
- How to turn off location positioning on iOS 11
You should read it
- How to hide apps on iPhone without installing additional App
- How to hide apps on iPhone does not need support application
- How to hide any application on iPhone to avoid being exposed
- How to hide apps on iPhone screen?
- PrivateMe: Free application to help hide applications and sensitive data for Android
- How to hide photos, videos, personal data on iPhone / iPad?
- How to hide notifications for each application on iPhone
- 8 apps cost VND 550,000 being free for iOS
- How to hide recent apps in the Mac Dock bar
- Instructions for downloading applications from family members on iPhone and iPad
- How to hide recent apps on iPad Dock
- 10 ways to fix iPhone error that can't download apps






 How to hide apps on iPhone does not need support application
How to hide apps on iPhone does not need support application How to hide photos, videos, personal data on iPhone / iPad?
How to hide photos, videos, personal data on iPhone / iPad? Instructions for downloading applications from family members on iPhone and iPad
Instructions for downloading applications from family members on iPhone and iPad How to hide recent apps on iPad Dock
How to hide recent apps on iPad Dock How to hide apps on iPhone without installing additional App
How to hide apps on iPhone without installing additional App How to reload iPhone ringtones purchased on iOS 11
How to reload iPhone ringtones purchased on iOS 11