Tips for adding apps to the right-click extension list on Windows 10
To do this, you will have to intervene and Regedit, set up new extensions like the following instructions.
Step 1: Press the Windows + R key combination to open the RUN window and enter Regedit to open it.
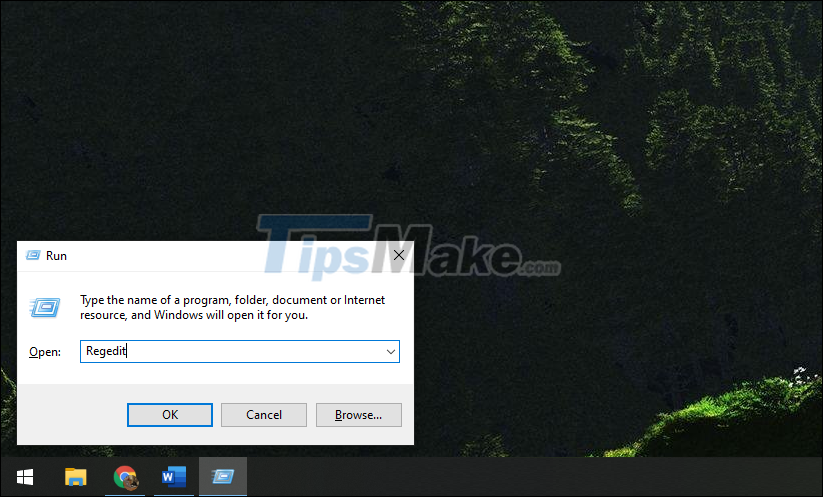
Step 2: Once Regedit is open, copy the link below to paste it into Regedit's navigation bar.
ComputerHKEY_CLASSES_ROOTDirectoryBackgroundshell
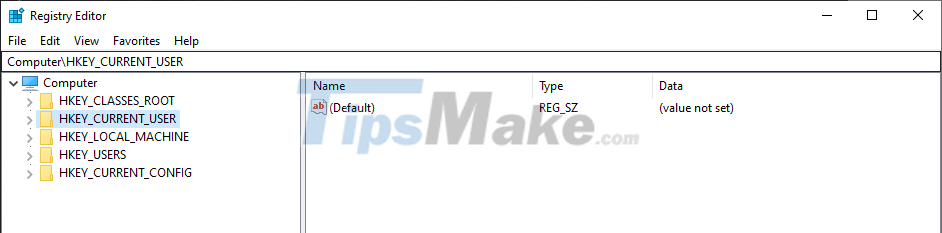
Step 3: To access the link, you will have to paste it in the navigation bar with Ctrl + V and press Enter to open it.

Step 4: When you open the Shell folder in the Registry, right-click on the shell and select New => Key.

Step 5: When you create new folders in the shell, you will have to name them correctly with the name of the application to be added.
For example, Thuthuatphanmem will add Google Chrome to the right mouse button, it will have to name it Google Chrome.

Step 6: Continue Right-click on the newly created application folder and create New => Key.

Step 7: For this new Key, by default, you have to name them Command. Once you've created a Command folder under the root directory of the application you want to open, leave it there and move on to another step.

Step 8: Right-click the application you want to add to the expanded list and select Properties.

Step 9: Now, go to the Target tag and copy the path inside. However, please omit the two quotes ('-') before the beginning and the end of the path.

Step 10: Once you have copied the path, double-click the Default (1) file in the newly created Command folder and paste the path into the Value data item (2).

Step 11: So, you have finished adding the application to the right-click extension menu on your Windows 10 computer. From now on, you can quickly open the application this way.

In this article, Tipsmake has shown you how to add applications to the expanded list of right-click. Have a nice day!
You should read it
- How to fix the loss of the New menu in the right-click menu
- Delete the SkyDrive Pro command in the right-click menu
- How to delete and improve the right-click menu
- How to Always Run a Program As an Administrator on Windows
- How to Change the Volume on a Mac
- How to Change How Long Until a Mac Asks for Your Password
- How to Add New Options to Right Click Menu in Windows
- How to Change the Color of Menu Buttons on a Mac
May be interested
- How to Sync iCloud Apps on a Mac
 to sign into icloud on your mac, click the apple menu → click system preferences → click icloud → enter your apple id and password. by signing into your mac with your apple id, you'll be able to download any apps you've previously downl...
to sign into icloud on your mac, click the apple menu → click system preferences → click icloud → enter your apple id and password. by signing into your mac with your apple id, you'll be able to download any apps you've previously downl... - How to Take a Screenshot using Firefox and Windows
 there are several options available when it comes to taking screenshots in firefox for windows. if you want to take a screenshot of an entire webpage's content in a single file, a screenshot extension will be able to do just that. if you...
there are several options available when it comes to taking screenshots in firefox for windows. if you want to take a screenshot of an entire webpage's content in a single file, a screenshot extension will be able to do just that. if you... - Block strangers from adding to the group chat list on facebook
 to block strangers from adding to the group chat list on facebook you do the same with blocking spam messages on facebook. if you do not know, then you can refer to the following article.
to block strangers from adding to the group chat list on facebook you do the same with blocking spam messages on facebook. if you do not know, then you can refer to the following article. - How to Close Apps in Windows 10
 apps, also known as programs, make up the core of the windows 10 user experience. different types of apps allow users to get a wide range of tasks done, from word processing to web browsing to gaming. when you're done using an app, you'll...
apps, also known as programs, make up the core of the windows 10 user experience. different types of apps allow users to get a wide range of tasks done, from word processing to web browsing to gaming. when you're done using an app, you'll... - How to Open the Control Panel
 the control panel is a part of the microsoft windows software that allows users to view and manipulate basic system settings and controls such as adding hardware, adding and removing software, controlling user accounts, and changing...
the control panel is a part of the microsoft windows software that allows users to view and manipulate basic system settings and controls such as adding hardware, adding and removing software, controlling user accounts, and changing... - Instructions to remove the All apps option on Windows 10 Start Menu
 on windows 10, start menu is designed quite modern and friendly. in the left pane, users will see some useful programs and quick access options and all apps options. when you click on the all apps option on the start menu, will display all the programs you have installed on the system.
on windows 10, start menu is designed quite modern and friendly. in the left pane, users will see some useful programs and quick access options and all apps options. when you click on the all apps option on the start menu, will display all the programs you have installed on the system. - 11 Useful Windows Apps That Don't Come Pre-Installed
 there are a number of handy windows apps that most users would probably enjoy if they were part of the windows experience from the start.
there are a number of handy windows apps that most users would probably enjoy if they were part of the windows experience from the start. - How to Close Apps in Windows 8
 in the course of using windows 8, you can end up opening a lot of apps without closing them. this can slow down your computer, so it's a good idea to periodically close apps after you're done with them. it may also be necessary to close...
in the course of using windows 8, you can end up opening a lot of apps without closing them. this can slow down your computer, so it's a good idea to periodically close apps after you're done with them. it may also be necessary to close... - How to open icons with one click on Windows 10
 double-clicking is the standard method for opening desktop icons in windows. however, some people may want to access files and applications with just one click. here is how you can change this setting.
double-clicking is the standard method for opening desktop icons in windows. however, some people may want to access files and applications with just one click. here is how you can change this setting. - How does Windows stop adding '- Shortcut' to the file name Shortcut?
 normally when creating a new shortcut on your windows computer, windows will automatically add '- shortcut' to the end of the shortcut file name. sometimes this makes users feel uncomfortable, and aesthetics of the shortcut. in the following article, network administrator will show you how to stop windows from adding - shortcut to file name shortcut.
normally when creating a new shortcut on your windows computer, windows will automatically add '- shortcut' to the end of the shortcut file name. sometimes this makes users feel uncomfortable, and aesthetics of the shortcut. in the following article, network administrator will show you how to stop windows from adding - shortcut to file name shortcut.









 Tips for opening apps from the Windows login screen
Tips for opening apps from the Windows login screen Tips to optimize resolution, scale and layout in Windows 10
Tips to optimize resolution, scale and layout in Windows 10 Tip Fixing 'Windows Defender Firewall has Blocked Some Features of This Application'
Tip Fixing 'Windows Defender Firewall has Blocked Some Features of This Application' Tips to create shortcuts to open applications on Windows 10
Tips to create shortcuts to open applications on Windows 10 How to create videos with the Photos app on Windows 11
How to create videos with the Photos app on Windows 11 Tips for sending RAR files via Facebook Messenger on your computer
Tips for sending RAR files via Facebook Messenger on your computer