How to hide sender photos in Windows 10 Mail
Mail application on Windows 10 also supports many features, helping users to use it easily and conveniently like when using other web mail services. Including the ability to hide the sender image, personal avatar of the person who sent the mail to your account on Windows 10 Mail.
Hiding the Mail image on Windows 10 will help the interface look easier, much more optimized, especially you can easily add many other options in the interface. This is a very simple operation, easy to implement. The following article will show you how to hide sender images in Windows 10 Mail.
Step 1:
At the Mail application interface on Windows, we click on the gear icon at the bottom, to access the Settings section of the application.
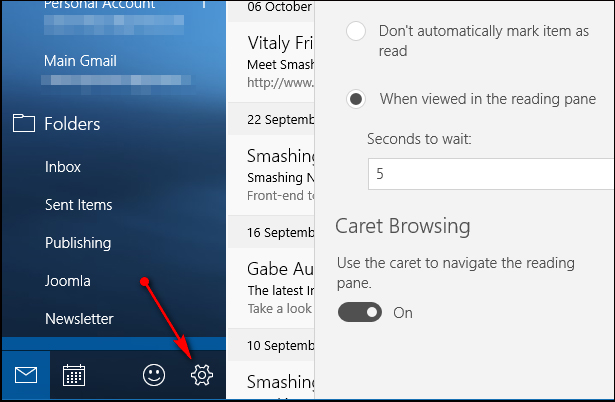
Step 2:
A list of setting items appears for the Mail application right next to it, click on the Reading item .
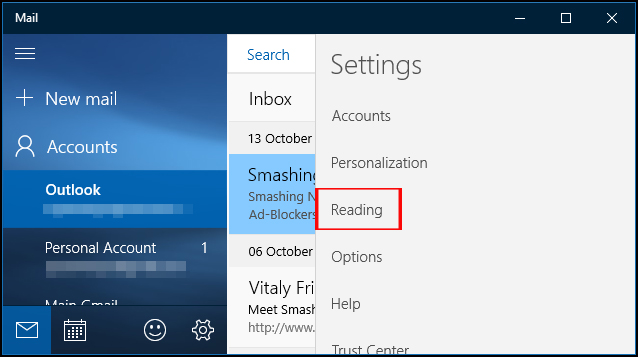
Step 3:
This Reading section will have several options, including hiding or showing images on the Mail application. Find the Show Sender pictures option in the message list and then drag the horizontal bar to the left , to switch the mode to the Off state. As such, the image representing the incoming mail account has been turned off on the Mail application.

When you return to the Inbox section, all the images that represent the mailing account address will be hidden.

A very simple customizable Mail operation allows users to easily add other customizations on the Windows 10 Mail application. The above steps, then switch to On mode.
I wish you all success!
You should read it
- Instructions on how to manage email and mailboxes in the Mail application on iPhone / iPad
- Yahoo's new mail looks better than you think
- Methods to protect E-mail from being looked at
- 5 ways to securely lock your e-mail address
- How to turn off mail notifications in Windows 10
- How to forward mail (forwarded mail) has received to another mail
- 5 best mail browsing applications for phones
- Instructions for sending attachments with the Mail application in iOS
May be interested
- How to set up the right mouse and mouse between Touchpad on Windows
 whether you're a touchpad fan on a laptop or just using it when you need it, the following right-click and middle-click settings tips will be useful when your computer doesn't have these buttons or them. suddenly broken.
whether you're a touchpad fan on a laptop or just using it when you need it, the following right-click and middle-click settings tips will be useful when your computer doesn't have these buttons or them. suddenly broken. - 8 tools built into Windows you may not know yet
 windows has hundreds of integrated tools and functions that make everyday tasks easier for users. however, most of these tools are difficult to find and use effectively. in fact, users often choose third-party applications while there are many good applications hiding within the windows operating system.
windows has hundreds of integrated tools and functions that make everyday tasks easier for users. however, most of these tools are difficult to find and use effectively. in fact, users often choose third-party applications while there are many good applications hiding within the windows operating system. - How to change Win 10 computer wallpaper
 to replace the win 10 desktop wallpaper, we can do it directly at the image, or perform in the settings interface of the computer.
to replace the win 10 desktop wallpaper, we can do it directly at the image, or perform in the settings interface of the computer. - How to enable OneDrive Files On-Demand features on Windows 10 Fall Creators
 features onedrive on-demand files on windows 10 fall creators is a memory saving feature, allowing users to choose files to download to the computer.
features onedrive on-demand files on windows 10 fall creators is a memory saving feature, allowing users to choose files to download to the computer. - Instructions to pin web pages to Start Menu in Windows 10
 recently, tipsmake.com has guided you to read how to pin the website to the windows 10 taskbar in the article: browser tips useful on windows 10 fall creators update, if you want to pin your favorite website to the start menu don't miss the article below!
recently, tipsmake.com has guided you to read how to pin the website to the windows 10 taskbar in the article: browser tips useful on windows 10 fall creators update, if you want to pin your favorite website to the start menu don't miss the article below! - Reset pass Windows 10 from the login screen
 did you ever change your microsoft account password and forget it? so how to login to the windows screen when you have forgotten your password? previously, you had to do a lot of complicated things to be able to log back in windows, but with fall creators update 1709, you can now restore your password directly from the lock screen.
did you ever change your microsoft account password and forget it? so how to login to the windows screen when you have forgotten your password? previously, you had to do a lot of complicated things to be able to log back in windows, but with fall creators update 1709, you can now restore your password directly from the lock screen.






 How to block mailers in Mail on iPhone, iPad
How to block mailers in Mail on iPhone, iPad Methods to protect E-mail from being looked at
Methods to protect E-mail from being looked at Messages 'ghost' appear on Gmail
Messages 'ghost' appear on Gmail How to turn off the preview of Mail content for Windows 10
How to turn off the preview of Mail content for Windows 10