Tips for manipulating Excel 2007 and 2010
Excel is the most popular spreadsheet processing software available today because it addresses most basic and advanced needs. Besides equipping you with the necessary knowledge, the following article will provide some tips to help you work better on this powerful tool.
Extract content into image format
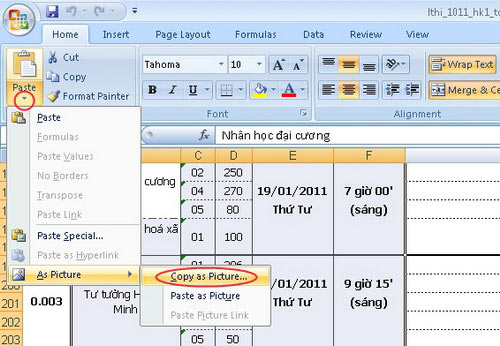
Do you have a chart on Excel or a table of data to extract out in image format to paste on text files, upload or share via email? Use the mouse to scan the block to extract, then click the arrow below the Paste icon, select As Picture / Copy As Picture . In the Copy Picture dialog box, select ' As Shown on Screen ', click OK , then you can paste (Ctrl + V) into some image editors or documents.
Update manual data
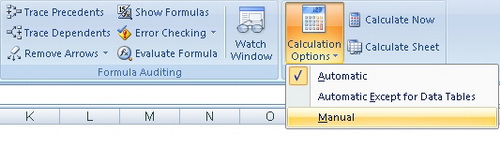
By default, when you want to change certain data in the spreadsheet, the relevant data will automatically change accordingly.
This is a very useful feature of Excel that makes spreadsheets always up to date. But for 'huge' spreadsheets with thousands of metrics, updating as soon as you enter it will take a lot of time, while you still have to import a lot of other data.
To turn off auto-update, go to the Formulas tab, then click on calculation options > manual . Later, when you have changed the necessary data, just press F9 to Excel update the relevant data.
Customize Quick Access Toolbar
Just like Microsoft Word, Excel provides users with a quick menu containing the most commonly used commands called Quick Access Toolbar . By default, this menu will only contain save, undo, repeat actions . You can customize it, put more frequently used tools into this menu to speed up the work.
To do this, in Excel 2007, click the Office button, select Excel Options > Customize . On Office 2010, select the file > Options > Quick Accesss Toolbar . Then select the usual tools that contain the left column and click ' add ', then click ' Ok ' to finish.
Change the input method

When you enter the data into the worksheet, by default when you press the Enter key, the cursor will jump to the next cell in the column.
If you want to enter data in a horizontal row, ie when you press Enter the mouse cursor will jump to the left or right pane, change it again by clicking on the Office button, select Excel Options or (with Excel 2010, choose File > Options , then click advanced and check on ' After pressing enter move selection ', in the drop-down menu, select the direction of the cursor you want to move.
Image compression
Images or graphic elements will greatly increase the size of document files, making it difficult to share online. So you need to compress it by clicking on the image you need to compress, on the toolbar you choose Compress Pictures , then click on the option in the Compression Settings dialog box to select compression purposes such as compression to print, compress to see through. projector or web, compressed to share via mail . Finally, click Ok to finish.
Create automatic data filling forms

AutoFill ( autofill ) is a self-input function that helps you enter data faster with drag and drop operation. Enter the first two values in the row and column to set a 'rule', then click the right edge of the first cell to appear with a ' + ', then drag and drop to automatically fill in the numbers next.
You can add your own lists by going to File / options (in Excel 2010) or clicking the Office button, select Excel Options > Popular > Edit custome list . Here you can add lists in the form of sequences such as: spring, summer, autumn, winter or a number of rules.
Show / hide shortcuts

This is an interesting little feature in Excel 2007 and 2010. When you press the Alt key, the shortcut will appear right on the toolbar and correspond to each of those tools. To use it, simply press Alt + corresponding shortcut. This helps you not need to remember the keystrokes but can still use them to speed up your work.
You should read it
- How to open multiple spreadsheets side by side in Excel 2013
- Lock a range of data on Excel spreadsheets
- Summary of the most useful Excel keyboard shortcuts you should know
- Guidance on how to align Excel correctly
- Tips with spreadsheets (sheet) in Excel
- 5 source to get macro to automate Excel spreadsheets
- Summary of expensive shortcuts in Microsoft Excel
- Summary of shortcuts for Microsoft Excel 2016-P1
May be interested
- 14 Excel tips to help you work faster
 accountants have a lot of work to do and to save, shorten their working time, fast operation is very important.
accountants have a lot of work to do and to save, shorten their working time, fast operation is very important. - How to Compare Two Excel Files
 this article will show you how to directly compare data between two excel files. after manipulating and comparing information, you might consider using look up, index, and match to aid in analysis.
this article will show you how to directly compare data between two excel files. after manipulating and comparing information, you might consider using look up, index, and match to aid in analysis. - Summary of tips, good Excel tips for accounting people
 excel is the most popular and powerful calculator. especially for accountants who often work with excel spreadsheets, grasping and mastering tips in excel helps you achieve the highest efficiency. posts below huh
excel is the most popular and powerful calculator. especially for accountants who often work with excel spreadsheets, grasping and mastering tips in excel helps you achieve the highest efficiency. posts below huh - Tips for adding in Excel you need to know
 cong is one of the basic excel operations.
cong is one of the basic excel operations. - Excel Tips: 38 extremely useful tips + shortcuts
 excel tips - tipsmake will introduce to you 100 extremely useful excel tips, it is imperative to remember not to forget
excel tips - tipsmake will introduce to you 100 extremely useful excel tips, it is imperative to remember not to forget - Basic tips with Sheet in MS Excel
 instead of using tabs to manage multiple windows as in some applications, ms excel supports the integration of sheets (spreadsheets) as cards to help you manage them easily. .
instead of using tabs to manage multiple windows as in some applications, ms excel supports the integration of sheets (spreadsheets) as cards to help you manage them easily. . - Tips for quickly calculating Totals in Excel
 tips for quickly calculating totals in excel
tips for quickly calculating totals in excel - Tips with spreadsheets (sheet) in Excel
 in excel spreadsheets to manage excel data using sheet tabs, you can easily add, delete, rename or customize the settings as you like for the worksheets in excel worksheet. here are some basic tips when working with sheets in e
in excel spreadsheets to manage excel data using sheet tabs, you can easily add, delete, rename or customize the settings as you like for the worksheets in excel worksheet. here are some basic tips when working with sheets in e - Instructions to delete 0, hide 0 in Excel
 when working on excel, with statistics tables with 0, users can completely hide or hide the number 0 with the tools available on the system.
when working on excel, with statistics tables with 0, users can completely hide or hide the number 0 with the tools available on the system. - 100 extremely useful Excel tips to know - Part 1
 100 extremely useful excel tips to know - part 1. mastering these tips will help you use excel professionally and effectively. master some basic tasks in excel - set up print page: page setup - table operations
100 extremely useful excel tips to know - part 1. mastering these tips will help you use excel professionally and effectively. master some basic tasks in excel - set up print page: page setup - table operations










 10 good and useful Office tips
10 good and useful Office tips Add gadgets to Gmail
Add gadgets to Gmail Convert formats or view documents online with Zoho
Convert formats or view documents online with Zoho Use conditional formatting to format even and odd rows
Use conditional formatting to format even and odd rows Microsoft re-released the Outlook 2007 update
Microsoft re-released the Outlook 2007 update 'Packed' Excel file
'Packed' Excel file