14 Excel tips to help you work faster
Accountants have a lot of work to do and to save, shorten their working time, fast operation is very important. With the following 14 excel tips will help the handling of work on excel of accounting people is much faster
1. Numbered
–Instead of having to manually number numbers from 1- n numbers take you a lot of time, numbering with tables created with a number of columns and numbers is very simple, you just need:
+ Enter the number 1 in the first row
+ Enter the number 2 in row 2
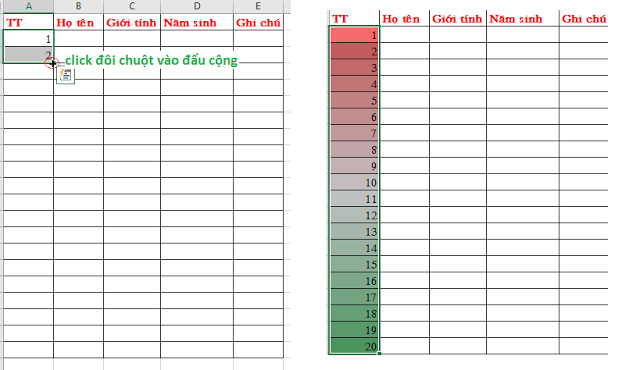
=> Select the numbered area and left-click on the position of the '+' number will automatically fill the table.
- Or you:
+ Enter the number 1 in the first row
+ Then place the mouse cursor at the end of cell soos1 and when the '+' appears, drag down, there will appear a small grid table Auto Fill Options - select Fill Series

- In the absence of a board, the steps are as above, but instead of double-clicking on the '+' symbol, we hold and hold the left mouse button and drag it to an arbitrary position.
2. Select all data
- In addition to the familiar Ctrl + A key , you can perform a mouse click on this location

3. Automatically adjusts columns and rows to fit snugly
- Right on the Home bar you select Format - select Auto Fix Row and Auto Fix Column to automatically align between text and cells.

4. Automatically adjust the text to fit the cell, jump the text to fit the cell
With the trick to using Wrap Text, the text that doesn't fit in the cell automatically jumps down

5.Insert the letter 'd' as the unit 'dong' to the right of the amount
- Select the required columns

Please adjust according to the symbol characters for money

6. Automatically capitalize the first character
- First, you create a column named 'Hide' for example, the purpose of creating this column is to enter data and hide it.You enter normally without the first capital letter
- Next, you add a Name column and use the Proper function to capitalize the first character, the results as shown below

- And finally, select the 'Hide' column and right click and select 'Hide' to hide this column, that's it.Now only the TT column, Full name, Gender and year of birth are left.

7. Excel page numbering
You will have many templates for page numbering in Excel with the simple steps below.

8. Draw arbitrary lines
- Choose the table to be framed

Implement grid options
9. Enter your phone number, = sign, + sign, - sign in the board
- Use the feature to convert the format to text format by entering the 'before entering information 0

Use the format conversion feature to enter text format by entering the 'before entering 0 information
10. Pair string, or data
Use '&' to make concatenation

Use '&' to make concatenation
If you want to create spaces, put spaces within quotes.
Ex: & '' &
11. Hang title always on top (top)
- Using this trick makes it easy to track all information beyond the page to match the title

Result: The title is always at the top when you scroll down

12. Print according to options
- Print only the selected location (highlighted)
+ Select the text you want to print


Go to File / print and choose Print Selection
+ Go to File / print and select Print Selection or press Ctrl + P
13. Edit the data in the cell
- Use the F2 key to edit data directly in the cell

14. Delete the available data in the table
Some of you use the Backspace key, but this key only deletes the letter of a cell, wants to delete all the data you want in the table, use the 'DELETE' key or right-click and select 'Clear Content'.

Using the 'DELETE' key deletes existing data in the table
Hopefully the above tips will bring useful computer manipulations for you
You should read it
- 14 time-saving tips when using Microsoft Excel
- Guidance on how to align Excel correctly
- Tips for quickly calculating Totals in Excel
- Shortcut guide, abbreviated in Excel
- Tips for adding in Excel you need to know
- Common Excel functions you need to know about accounting
- How to convert numbers into words in Excel?
- Excel Tips: 38 extremely useful tips + shortcuts
May be interested
- Excellent way in excel part 1
 here are some great tips on excel, very useful especially for those of you who do not know and already know but are not fluent in excel, and follow along and read the articles in the next sections.
here are some great tips on excel, very useful especially for those of you who do not know and already know but are not fluent in excel, and follow along and read the articles in the next sections. - Learn 10 times faster if you try these 5 tips
 let's tipsmake.com find out about 5 tips to help you learn 10 times faster!
let's tipsmake.com find out about 5 tips to help you learn 10 times faster! - Complete tutorial of Excel 2016 (Part 5): Basics of cells and ranges
 whenever you work with excel, you will need to enter information - or content - into the cells . cells are the basic building blocks of a spreadsheet. you will need to learn the basics of cells and cell contents to calculate, analyze, and organize data in excel.
whenever you work with excel, you will need to enter information - or content - into the cells . cells are the basic building blocks of a spreadsheet. you will need to learn the basics of cells and cell contents to calculate, analyze, and organize data in excel. - Microsoft Excel Test P7
 proficiency in using excel and mastering excel tips will greatly help your promotion or study. in the article below, network administrator will help you add knowledge about this topic through multiple choice questions.
proficiency in using excel and mastering excel tips will greatly help your promotion or study. in the article below, network administrator will help you add knowledge about this topic through multiple choice questions. - Tips for working with functions in Excel
 functions that work with excel functions functions are predefined formulas for performing specific calculations, or for manipulating spreadsheets.
functions that work with excel functions functions are predefined formulas for performing specific calculations, or for manipulating spreadsheets. - Tips for manipulating Excel 2007 and 2010
 excel is the most popular spreadsheet processing software available today because it addresses most basic and advanced needs. besides equipping you with the necessary knowledge, the following article will provide some tips to help you work better on this powerful tool.
excel is the most popular spreadsheet processing software available today because it addresses most basic and advanced needs. besides equipping you with the necessary knowledge, the following article will provide some tips to help you work better on this powerful tool. - 14 time-saving tips when using Microsoft Excel
 microsoft office excel spreadsheet application is a powerful, fully-featured tool for working with complex spreadsheets, statistics, tracking and reporting. with the number of commands, the huge feature will take a lot of time to be able to use proficiently, but if you understand some of the tips below will greatly reduce the time when working on excel.
microsoft office excel spreadsheet application is a powerful, fully-featured tool for working with complex spreadsheets, statistics, tracking and reporting. with the number of commands, the huge feature will take a lot of time to be able to use proficiently, but if you understand some of the tips below will greatly reduce the time when working on excel. - Guidance on how to align Excel correctly
 many acquaintances manually align excel margins, adjust alignment margins, and forget how to set alignment in excel. in this article, network administrator will show you how to align standard in excel.
many acquaintances manually align excel margins, adjust alignment margins, and forget how to set alignment in excel. in this article, network administrator will show you how to align standard in excel. - Get started with Excel for beginners
 excel plays an important role in many areas. you work with computers and often use excel. are you still wondering and how to use excel?
excel plays an important role in many areas. you work with computers and often use excel. are you still wondering and how to use excel? - 4 basic steps to color alternating lines in Microsoft Excel
 when having to work with a long spreadsheet with numbers in excel, the probability of being mistaken between the lines is very high. therefore, to overcome this situation, we will guide you how to color alternating between lines to distinguish in excel 2013. please refer to.
when having to work with a long spreadsheet with numbers in excel, the probability of being mistaken between the lines is very high. therefore, to overcome this situation, we will guide you how to color alternating between lines to distinguish in excel 2013. please refer to.










 How to fix date format errors in Excel
How to fix date format errors in Excel Restore Word and Excel files that unfortunately have not been saved
Restore Word and Excel files that unfortunately have not been saved The leading zero format in Excel number ranges is easy
The leading zero format in Excel number ranges is easy How to convert data from columns to rows in excel is extremely simple
How to convert data from columns to rows in excel is extremely simple How to hide and show the rows and columns in Excel is extremely simple.
How to hide and show the rows and columns in Excel is extremely simple. 2 ways to delete data, duplicate content in Excel
2 ways to delete data, duplicate content in Excel