Lock a range of data on Excel spreadsheets
After you have finished processing data in Excel spreadsheets, sometimes for some reason you do not want others to edit the data of a range of data in Excel spreadsheets. You are trying to lock the important data area but can not lock it.
The following article shows how to lock the data area on Excel worksheet, you do as follows:
Step 1: Open the sheet containing the data area to lock, then select all the sheets by pressing Ctrl + A. Then right-click and select Format Cells .
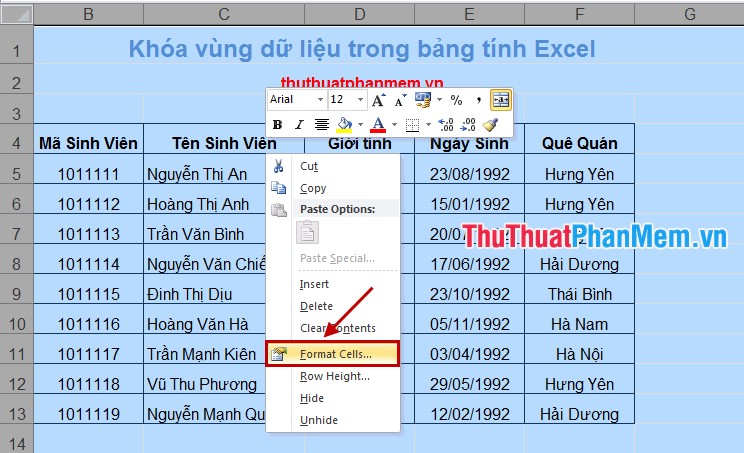
In the Format Cells dialog box, select the Protection tab and uncheck Locked and click OK .
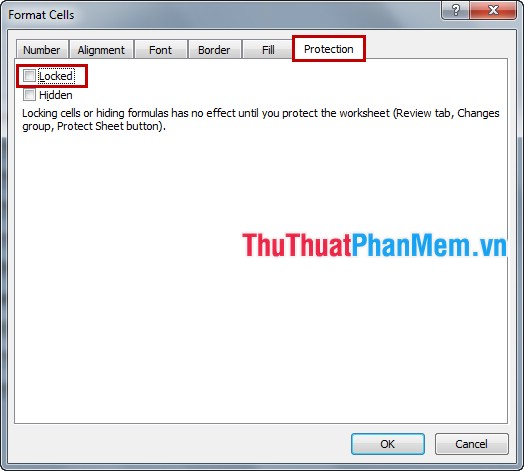
Step 2: Select the data area to lock, then right-click and select Format Cells .

Reappears the Format Cells dialog box, select the Protection tab , select Locked and click OK .

Step 3: You can choose Review -> Protect Sheet (or Home -> Format -> Protect Sheet ).

The Protect Sheet dialog box appears, enter the password in the Password to unprotect sheet box -> OK .

Confirm the password in Reenter password to proceed -> OK .

So your data area is locked, to unlock you go back to Review -> Unprotect Sheet (or Home -> Format -> Unprotect Sheet ) then enter the password into the Unprotect Sheet dialog box and click OK to open. Data area lock.

Thus, with very simple actions, you can quickly lock the necessary data area so that other people cannot edit the data in it. But you need to remember the password to unlock when you need to fix it. Good luck!
You should read it
- Tips with spreadsheets (sheet) in Excel
- Lock one or more data columns on Excel worksheet - Freeze data in Excel
- How to open multiple spreadsheets side by side in Excel 2013
- Steps to lock columns in Excel
- Complete guide to Excel 2016 (Part 9): Working with multiple spreadsheets
- How to fix formulas in Excel, fix data ranges in Excel
- Instructions for formatting data in Excel
- 5 source to get macro to automate Excel spreadsheets
May be interested
- 5 source to get macro to automate Excel spreadsheets
 macros can help eliminate simple tasks from the workflow and allow users to take time to focus on more important issues.
macros can help eliminate simple tasks from the workflow and allow users to take time to focus on more important issues. - Extract Excel content into image format
 there is a lot of data on excel spreadsheets you want to turn into images for use in word documents or for sharing with everyone. instead of taking pictures of data on excel spreadsheets and editing to get images that contain data content, you can t
there is a lot of data on excel spreadsheets you want to turn into images for use in word documents or for sharing with everyone. instead of taking pictures of data on excel spreadsheets and editing to get images that contain data content, you can t - How to lock Excel Sheet, set a password for the sheet in Excel
 lock sheet, set password for data sheet in excel to create security for your data file, do not let anyone edit or add data. tipsmake.com will guide you how to do in our article below.
lock sheet, set password for data sheet in excel to create security for your data file, do not let anyone edit or add data. tipsmake.com will guide you how to do in our article below. - MS Excel 2003 - Lesson 3: Manipulating data in spreadsheets
 the previous article tipsmake.com has guided you to some basic formatting for a small data area, but if you need to format a large area or the default format for a new excel 2003 file, follow these instructions.
the previous article tipsmake.com has guided you to some basic formatting for a small data area, but if you need to format a large area or the default format for a new excel 2003 file, follow these instructions. - Instructions for adding more Sheets and spreadsheets in Excel
 in excel, adding sheets and spreadsheets expands your data management capabilities. here are simple, effective instructions to help users get up and running quickly.
in excel, adding sheets and spreadsheets expands your data management capabilities. here are simple, effective instructions to help users get up and running quickly. - Create reports automatically in word from Excel's data sheet
 when making reports in word using data from excel spreadsheets, people usually do two tasks: - work a: enter data into excel tables to calculate. - job b: open the word document to update
when making reports in word using data from excel spreadsheets, people usually do two tasks: - work a: enter data into excel tables to calculate. - job b: open the word document to update - How to use Excel spreadsheets in Microsoft Word
 like peanut butter and chocolate, a word processor with some basic spreadsheets is a great combination. when you no longer want normal spreadsheets in text documents, microsoft word is now able to do this thanks to the built-in feature from the excel sister program.
like peanut butter and chocolate, a word processor with some basic spreadsheets is a great combination. when you no longer want normal spreadsheets in text documents, microsoft word is now able to do this thanks to the built-in feature from the excel sister program. - Instructions for searching and replacing in Excel tables
 with excel spreadsheets containing hundreds and thousands of data, search and replace by formula will help us save a lot of time, increase work efficiency compared to manual methods.
with excel spreadsheets containing hundreds and thousands of data, search and replace by formula will help us save a lot of time, increase work efficiency compared to manual methods. - Find and delete duplicate data in Excel
 find and delete duplicate data in excel. in the process of working with excel spreadsheets, there will be excel files with large amounts of data so duplication of data is very common. there are cases where duplicate data is useful, but sometimes values are
find and delete duplicate data in excel. in the process of working with excel spreadsheets, there will be excel files with large amounts of data so duplication of data is very common. there are cases where duplicate data is useful, but sometimes values are - How to lock Excel files from editing
 you want to send an excel file that can only be read by the recipient and cannot change the data information in the file. in this article, tipsmake.com would like to show you how to lock excel files from editing correctly.
you want to send an excel file that can only be read by the recipient and cannot change the data information in the file. in this article, tipsmake.com would like to show you how to lock excel files from editing correctly.










 Collection of the most beautiful cover templates
Collection of the most beautiful cover templates Round a number in Excel
Round a number in Excel How to draw pictures and diagrams in Word
How to draw pictures and diagrams in Word How to split 1 cell into 2 cells in Excel - Split cells in Excel
How to split 1 cell into 2 cells in Excel - Split cells in Excel Attach document to word file - Attach file in word
Attach document to word file - Attach file in word Presentation of beautiful Word documents - Presentation beautifully in Word
Presentation of beautiful Word documents - Presentation beautifully in Word