How to cut pictures in Word
1. Cut photos fast and simple
Step 1: you right click on the image in Word and choose Crop to crop the image to open the tool quickly.
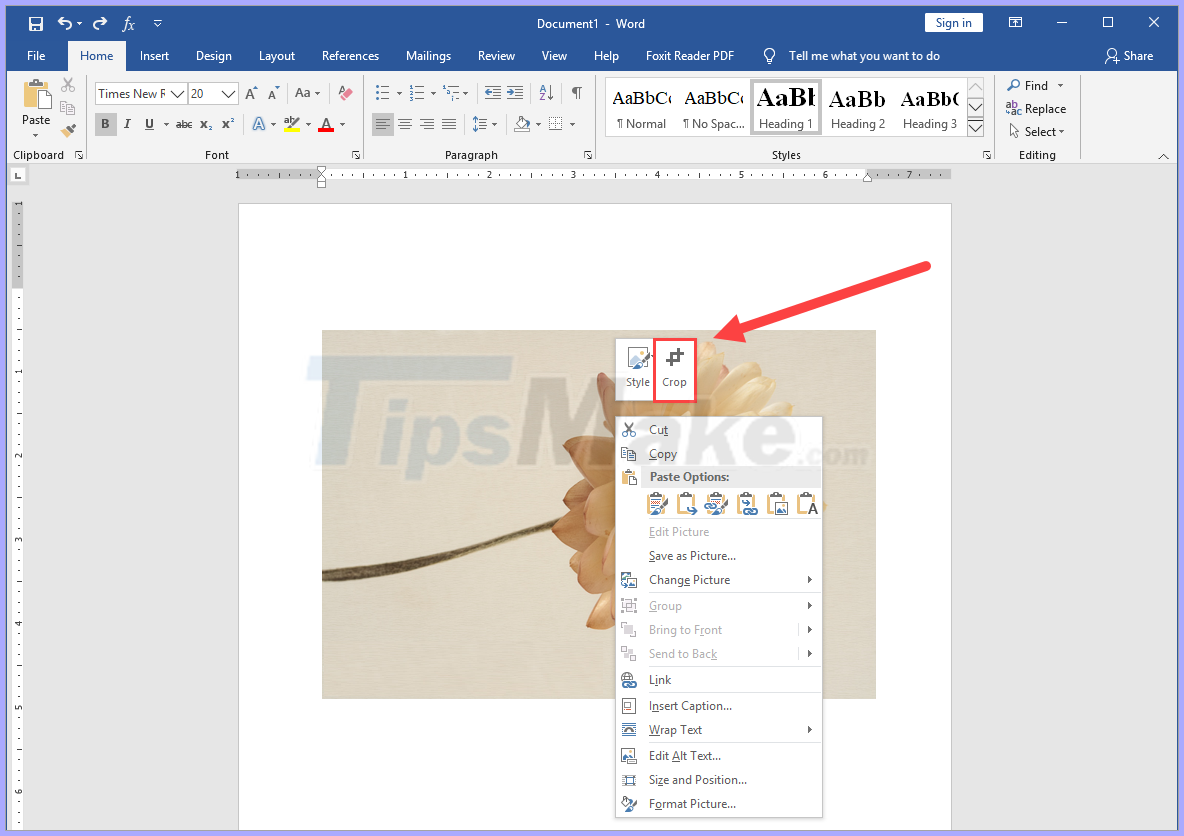
Step 2: Then, you drag the points at the corners to select an appropriate area to cut. Once you have selected the area to be cropped, then press Enter to complete.
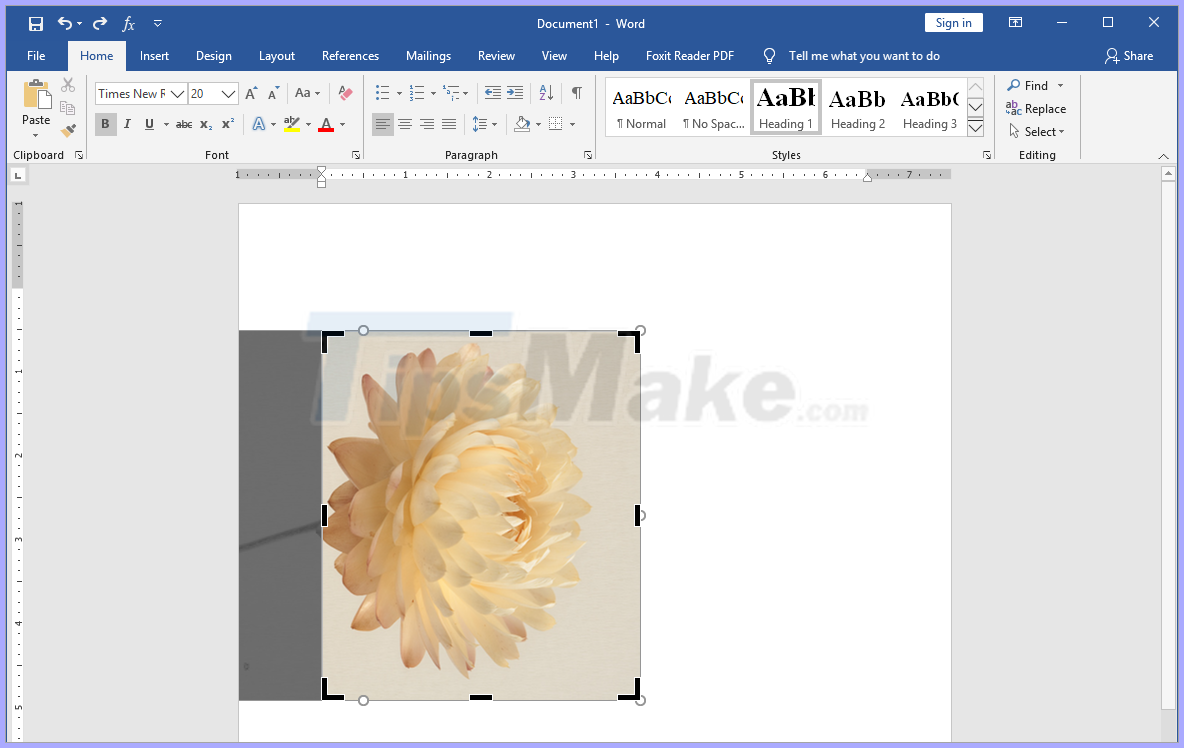
2. Cut the image through Format
Step 1: You proceed to select the image to cut. Then, you select the Format tab and select Crop -> Crop .

Step 2: You proceed to move the corners to select a reasonable cropping area. Then, you press and hold the image to select the area to be cropped.
Finally, press Enter to have Word automatically crop the image.
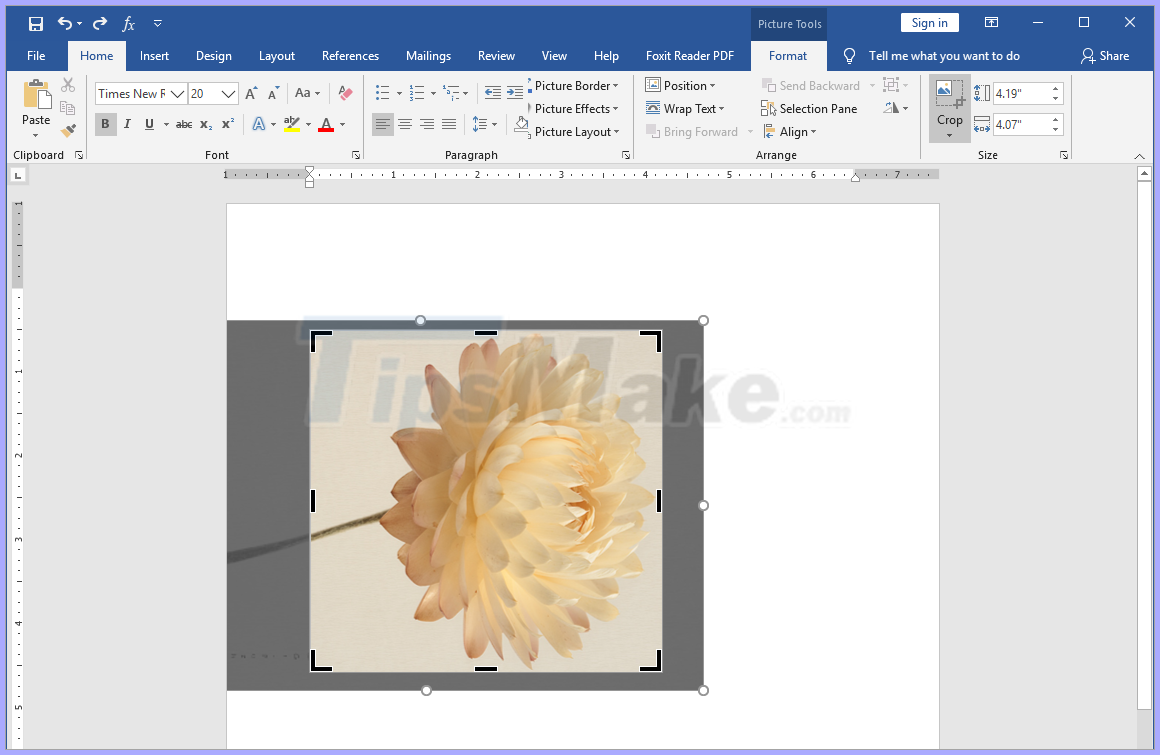
And this is our result after we cut the image in Word.

3. Cut the image to a shape
If you want to cut your photos into frames of hearts, clouds, stars, circles . then you can do the following:
Step 1: You proceed to select the image you want to cut and choose Format -> Crop -> Crop to Sharp and select the image you want to cut.

Step 2: When you select the image frame you want to cut, Word will automatically cut for you and you can adjust the position of the image inside the frame.

4. Crop the image proportionally
If you require images after cutting to have a standard ratio of 16: 9, 1: 1, 4: 3, . then you proceed to do the following:
Step 1: You proceed to select the image you want to cut and choose Format -> Crop -> Aspect Ratio and select the ratio that you want to crop.

Step 2: After that, you will have a fixed picture frame available and when you adjust the horizontal / vertical length, the length of the remaining edge will change accordingly to keep the ratio you set.
After selecting the same cut, you press Enter to Word cut the image.

Good luck!
You should read it
- How to edit photos in Word is extremely useful that you should know
- Instructions for inserting captions for photos in Word
- Insert text into pictures with Word
- How to delete photos in batch in Word
- The fastest way to insert text into pictures in Word, anyone can do it!
- Tip to save all images in Word file out
- How to create a black and white image in Word is very simple
- How to prepare images of Ephoto360
- The simplest ways to insert pictures in Word 2019
- How to insert pictures into Word, Excel and align images
- Ways to rotate images in Word
- How to draw pictures and diagrams in Word
May be interested

Ways to break passwords, remove passwords of PDF files most effectively

How to recover unsaved Word files due to sudden shutdown

Section interrupt to create different Header and Footer in Word

Excel errors do not jump formulas and fixes

Instructions for setting the default printer in Windows 10

Do not round numbers in Excel, turn off rounding in Excel






 How to edit photos in Word is extremely useful that you should know
How to edit photos in Word is extremely useful that you should know Instructions for inserting captions for photos in Word
Instructions for inserting captions for photos in Word Insert text into pictures with Word
Insert text into pictures with Word How to delete photos in batch in Word
How to delete photos in batch in Word The fastest way to insert text into pictures in Word, anyone can do it!
The fastest way to insert text into pictures in Word, anyone can do it! How to create a black and white image in Word is very simple
How to create a black and white image in Word is very simple