How to arrange images on top of each other in Word
There are quite a few people who do not know the settings to be able to merge photos in Word, or overlap photos in Word. When merging images on top of each other in Word, you can adjust them to merge into many different styles when inserting images in Word.
Instructions for stacking images on top of each other in Word
Step 1:
First, we click Insert to insert images in Word as usual. Then you need to check the display position of the image relative to the text. There will be some locations where images cannot be overlapped.
Click on the image and then click on Wrap text in the Picture Format section . If you are placing an image in the In Line with Text layout, it will not be possible to overlap the image . Switch to Square, Tight, Through layout styles depending on the document and image.
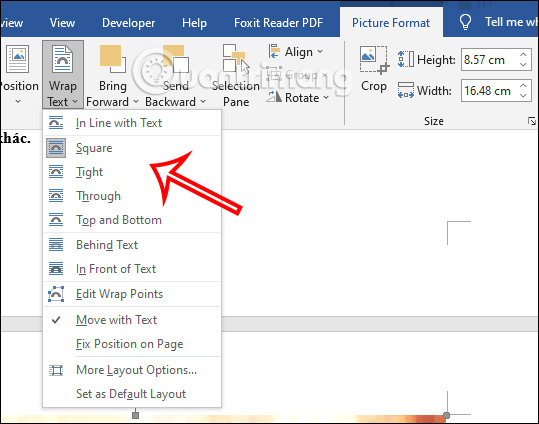
Step 2:
Next we adjust the size of the images inserted in Word to overlap.
Then click on the image, look up at the Picture Format section , then look down at the Position section , then click More Layout Options .

Step 3:
Display the setup interface, click on the Position tab , then look down and select the Allow Overlap setting and then click OK to save.
We will have to do this operation for all images we want to overlap in Word.

Step 4:
Then we drag the composite images on top of each other as usual by pressing and holding on the photo and then dragging it on top of another image.

Next, in case you want to adjust the position of the image appearing before another image by clicking on the image and then selecting the position in front of Bring to Font as shown below.

You should read it
- How to Edit Text in Word
- How to Convert Word to PowerPoint
- Insert images into Word 2016 and align images in Word 2016
- How to stitch photos in Word
- How to combine photos in Photoshop from 2 different images
- How to rotate images in Word
- No need to use software, here are 3 ways to get images from Word files fastest
- Word 2013 Complete Guide (Part 16): Image format
May be interested
- How to edit images in Word 2016
 photo editing, image formats in word 2016 will make images appear more professional in word, you can make cards, make cards and many other types of documents easier in word 2016 without the need for additional software.
photo editing, image formats in word 2016 will make images appear more professional in word, you can make cards, make cards and many other types of documents easier in word 2016 without the need for additional software. - How to combine photos in Word, combine 2 photos into 1 frame
 when using word, besides being able to insert individual images into the document, you can also use some tips to combine images in word simply and easily without having to use editing tools. other images like photoshop, paint,... just follow tipsmake's instructions and you can do it yourself.
when using word, besides being able to insert individual images into the document, you can also use some tips to combine images in word simply and easily without having to use editing tools. other images like photoshop, paint,... just follow tipsmake's instructions and you can do it yourself. - Word 2013 Complete Guide (Part 15): Insert Images and Text Wrapping functions
 let's tipsmake.com learn more how to insert photos and text wrapping functions in word 2013 in the article below!
let's tipsmake.com learn more how to insert photos and text wrapping functions in word 2013 in the article below! - How to fix the error of not being able to print images in Word - Images are not displayed
 errors of not being able to print images, or not displaying images on word, will make it difficult for users to print documents.
errors of not being able to print images, or not displaying images on word, will make it difficult for users to print documents. - Complete Word 2016 tutorial (Part 20): Align, align, and group objects
 when using word, sometimes you need to use multiple objects such as images, shapes, text box, graphics. you can organize these objects by aligning, grouping, organizing and rotating them in different ways. this will make your document look more creative, beautiful and special. please follow the article below for details!
when using word, sometimes you need to use multiple objects such as images, shapes, text box, graphics. you can organize these objects by aligning, grouping, organizing and rotating them in different ways. this will make your document look more creative, beautiful and special. please follow the article below for details! - How to cut photos from PDF to Word
 to retrieve images from pdf files, you need to perform different tricks, not direct images. to teach readers how to cut images from pdf to word, tipsmake.com asks permission to give the following methods.
to retrieve images from pdf files, you need to perform different tricks, not direct images. to teach readers how to cut images from pdf to word, tipsmake.com asks permission to give the following methods. - Tip to save all images in Word file out
 want to save all the images in your word file, but having too many images takes you too long? follow the following article to know how to save images in word files out extremely quickly.
want to save all the images in your word file, but having too many images takes you too long? follow the following article to know how to save images in word files out extremely quickly. - 3 ways to fix images in Word, lock movement so as not to affect the layout
 moving images in word can affect the layout of the entire content. so we can lock images in word according to the instructions below.
moving images in word can affect the layout of the entire content. so we can lock images in word according to the instructions below. - Word 2013 Complete Guide (Part 17): Drawings and how to create effects for drawings
 you can add multiple drawings to your document text, including arrows, captions / speech bubbles, squares, star shapes and chart shapes. invite you to refer to drawings and how to create effects for drawings in word 2013!
you can add multiple drawings to your document text, including arrows, captions / speech bubbles, squares, star shapes and chart shapes. invite you to refer to drawings and how to create effects for drawings in word 2013! - How to merge 2 images into 1 frame in Word
 you wonder how to combine two images into a frame in word? there is actually more than one way to stitch two images into one frame in word. to learn about those methods, please come to the tutorial table how to combine 2 images into 1 frame in word of tipsmake.com.
you wonder how to combine two images into a frame in word? there is actually more than one way to stitch two images into one frame in word. to learn about those methods, please come to the tutorial table how to combine 2 images into 1 frame in word of tipsmake.com.










 How to convert text into speech on TTS
How to convert text into speech on TTS One of the worst data leaks in the history of cybersecurity has just been exposed
One of the worst data leaks in the history of cybersecurity has just been exposed How to take interesting abstract photos on smartphones
How to take interesting abstract photos on smartphones How to customize Outlook the way you want
How to customize Outlook the way you want Top 5 AI tools on Cava
Top 5 AI tools on Cava 6 reasons why Chromebooks should be your next laptop choice
6 reasons why Chromebooks should be your next laptop choice