How to add rows and delete rows in Excel
After creating an Excel table, the user will proceed to adjust the Excel spreadsheet format such as aligning margins, formatting borders and background color of the Excel table, . Or more simply, adding rows, deleting rows in Excel. When adding rows in Excel, the data table has new cells to enter data. And vice versa, when those data cells are no longer used, you should delete Excel rows. The following article will guide you how to insert rows into an Excel table, or delete rows in data in Excel. The following article applies to Excel 2007 or later versions of Excel 2003 refer to the article Working with Excel 2003 rows, columns, sheets.
1. Insert a line in Excel
Method 1: Use Insert insert Excel line
The inserted row in Excel will always be above the current row. We click on any cell in a row, then right-click and choose Insert .
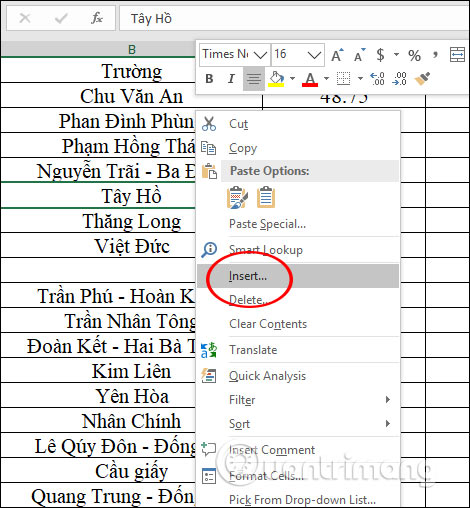
Now display a dialog box for the user to select, click Entire Row to add rows.

Result 1 new row has been added to the Excel table as below, above the cell you have clicked this selection.

Or you click on the first row and then right click select Insert. Now a new row is added to the table.

Method 2: Add Excel rows with keyboard shortcuts
Click on the beginning of the line and press Ctrl + Shift + + , the result has 1 new line added immediately above.
2. Insert multiple rows in Excel
Method 1: Use Insert to insert Excel rows
We press Shift + Space and then click on the lines behind the lines you want to insert. The number of newly inserted lines is the same as those of the selected line. Next, click Insert at the top of the toolbar, or right-click and select Insert to finish.

The results of the new rows will be added above the rows we have selected.

Method 2: Add more Excel lines with keyboard shortcuts
We also press Shift + Space and click on existing lines. Then press Alt + I and hold Alt and R. The results also appear new rows in Excel tables.
If you need to insert multiple lines at the same time with the number of 100 rows or more, select the 10-line area and press the key combination to add 10 new lines, then press 10 times the F4 key, there will be 100 new lines immediately.
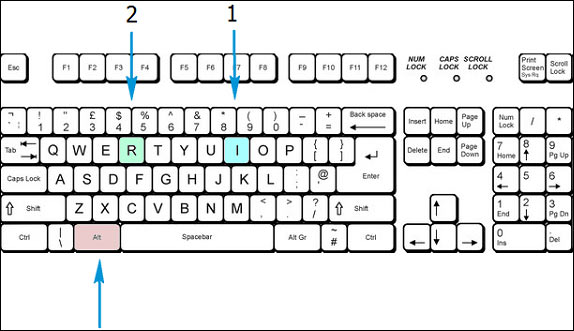
3. Delete rows in Excel
Method 1: Delete Excel line with Delete
We will click on the lines we want to delete in Excel and then press Delete at the Cells group on the toolbar. Soon the selected rows are deleted from the table.
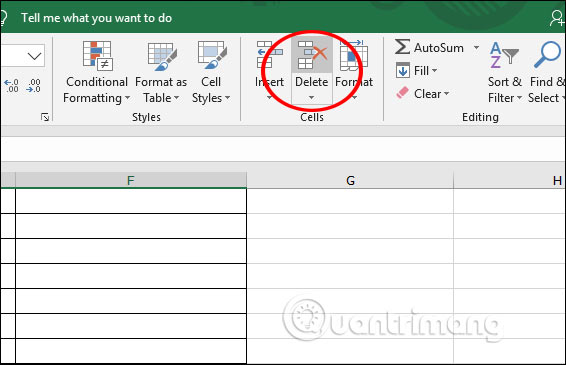
Method 2: Delete Excel lines with keyboard shortcuts
We click on the rows in Excel and then press Ctrl + - to delete the selected lines
Or you click on a cell in the line you want to delete , right click and select Delete . When the Insert dialog box appears, click Entire row to delete. Then the Excel line will be deleted. To delete different lines, or any other line, just click on that line and then press F4 to repeat the previous one.

You should read it
- How to quickly Add and Delete rows and columns in Excel
- Complete tutorial of Excel 2016 (Part 6): Change the size of columns, rows and cells
- How to Add Rows in Excel Using Formulas
- MS Excel 2007 - Lesson 5: Edit Worksheet
- MS Excel 2007 - Lesson 10: Modify columns, rows and cells
- How to fix multiple lines in Excel
- How to Hide Rows in Excel
- How to move rows and columns in Excel
May be interested
- Excel - Convert columns to rows in Excel
 if you have an excel file and enter data in the wrong row or column or vice versa, what will you do? would you delete it and re-enter it? that takes up a lot of your time. let's see how taimienphi.vn guides you on how to convert columns into rows in excel.
if you have an excel file and enter data in the wrong row or column or vice versa, what will you do? would you delete it and re-enter it? that takes up a lot of your time. let's see how taimienphi.vn guides you on how to convert columns into rows in excel. - How to temporarily hide rows and columns in Excel 2013
 excel 2013 has a feature that allows temporary users to hide one or more rows / columns in an excel spreadsheet. this feature is very useful in case you only want to print a part of the spreadsheet but do not want to delete other excess rows and columns.
excel 2013 has a feature that allows temporary users to hide one or more rows / columns in an excel spreadsheet. this feature is very useful in case you only want to print a part of the spreadsheet but do not want to delete other excess rows and columns. - How to Hide Rows in Excel
 hiding rows and columns you don't need can make your excel spreadsheet much easier to read, especially if it's large. hidden rows don't clutter up your sheet, but still affect formulas. you can easily hide and unhide rows in any version of...
hiding rows and columns you don't need can make your excel spreadsheet much easier to read, especially if it's large. hidden rows don't clutter up your sheet, but still affect formulas. you can easily hide and unhide rows in any version of... - How to draw a table - Add, edit, and delete column rows in a table in Excel 2016
 the following article will guide you in detail how to draw a table - add, edit, delete column rows in excel 2016. select the data area to create the table -> on the insert tab -> tables -> table
the following article will guide you in detail how to draw a table - add, edit, delete column rows in excel 2016. select the data area to create the table -> on the insert tab -> tables -> table - Instructions on how to delete gridlines in Excel
 instructions on how to delete gridlines in excel. the excel interface is a spreadsheet with extended rows and columns. normally in an excel table presentation, you will want to remove the lines that are outside your worksheet array but don't know how to do it quickly.
instructions on how to delete gridlines in excel. the excel interface is a spreadsheet with extended rows and columns. normally in an excel table presentation, you will want to remove the lines that are outside your worksheet array but don't know how to do it quickly. - How to move rows and columns in Excel
 how to move rows and columns in excel. when you edit documents on excel columns and rows it may be during that process that you want to rearrange the order and position of the columns and rows. if you do not know how, you can follow the following method of tipsmake.com.
how to move rows and columns in excel. when you edit documents on excel columns and rows it may be during that process that you want to rearrange the order and position of the columns and rows. if you do not know how, you can follow the following method of tipsmake.com. - The easiest way to Hide rows in Excel
 hiding unnecessary rows and columns will make excel sheets less cluttered, especially with large sheets. hidden rows will not appear, but will still affect the formulas in the worksheet.
hiding unnecessary rows and columns will make excel sheets less cluttered, especially with large sheets. hidden rows will not appear, but will still affect the formulas in the worksheet. - Shortcut keys to quickly hide and show rows and columns in Excel
 sometimes you need to hide rows in excel to clean up your spreadsheet. instead of doing it manually, learn how to use the shortcut key to hide rows, which will save you time and improve your work efficiency.
sometimes you need to hide rows in excel to clean up your spreadsheet. instead of doing it manually, learn how to use the shortcut key to hide rows, which will save you time and improve your work efficiency. - How to handle cells, columns, rows in a spreadsheet in Excel
 the following article will guide you in detail how to handle cells, columns, rows in spreadsheets in excel. 1. change the width of columns, rows and cells in excel. 1.1 resize a row or a column: - hold down the left mouse button for the vertical part of the column and drag the cycle
the following article will guide you in detail how to handle cells, columns, rows in spreadsheets in excel. 1. change the width of columns, rows and cells in excel. 1.1 resize a row or a column: - hold down the left mouse button for the vertical part of the column and drag the cycle - How to add rows and columns in Excel
 how to add rows and columns in excel. the article shows you 3 ways to add rows (rows) or add columns in excel.
how to add rows and columns in excel. the article shows you 3 ways to add rows (rows) or add columns in excel.










 How to learn online, create classrooms on Zoom
How to learn online, create classrooms on Zoom How to repeat PowerPoint slides automatically
How to repeat PowerPoint slides automatically How to insert footnotes in PowerPoint
How to insert footnotes in PowerPoint How to remove spaces between words in Word
How to remove spaces between words in Word Instructions for using Google Classroom to learn online
Instructions for using Google Classroom to learn online How to cancel an Office 365 subscription
How to cancel an Office 365 subscription