How to delete links in Excel
Hyperlink in Excel gives you quick access to web links, links to sheets in Excel files or links to files on your computer. In many cases, the link will help you a lot, but sometimes it is troublesome for you. So you want to delete hyperlinks in Excel.
Here's how to delete links in Excel, you can delete each link or delete all links in Excel.
Delete a hyperlink in Excel
On Excel file, select Hyperlink to delete, right-click and choose Remove Hyperlink to delete.
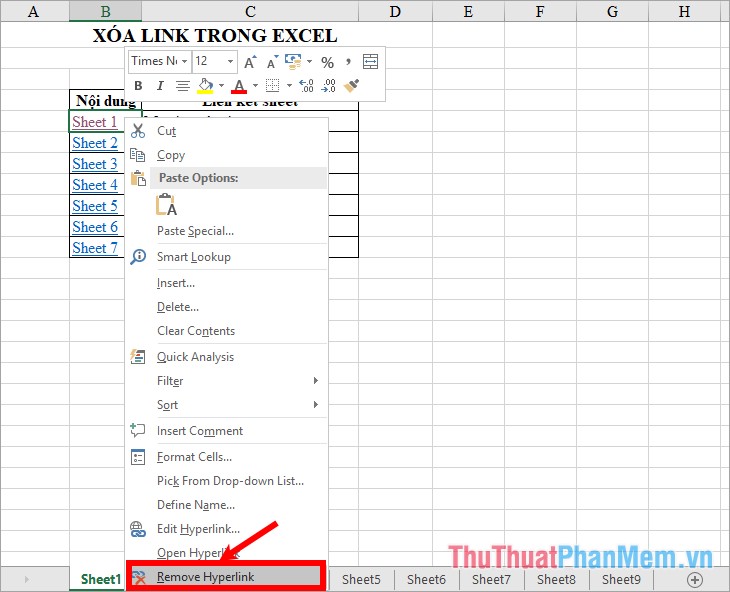
Delete all Hyperlinks in Excel
Step 1: Select all sheets by pressing Ctrl + A or clicking the triangle icon at the intersection of column and header rows in Excel.

Step 2: Right-click and select Remove Hyperlink to remove all links in the sheet you choose.
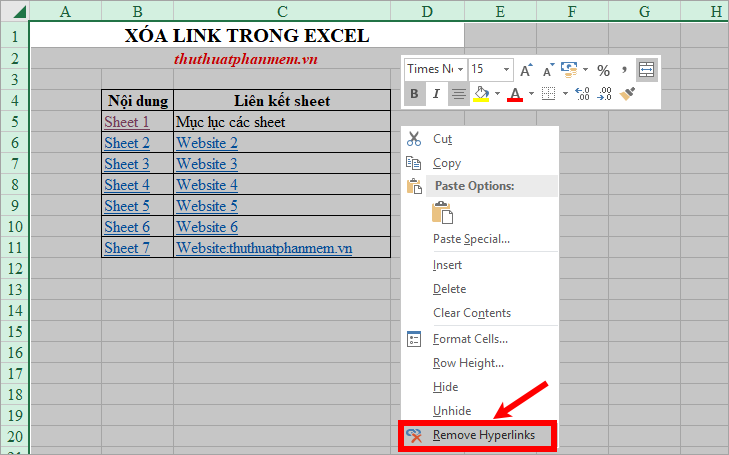
So you deleted all the Hyperlink in the sheet you selected.

Use Find & Replace to find and delete Hyperlink in Excel
If your Excel file has a lot of data, but you only need to delete some Hyperlinks, you can use Excel's Find & Replace feature.
Step 1 : In Excel, select Home -> Find & Select -> Find , or press Ctrl + F to open the search and replace dialog box.

Step 2 : In the Find and Replace dialog box, select Options to expand the options.

Step 3 : Select the down arrow icon in the Format section and choose Choose Format From Cell.

Step 4: At this time, the mouse pointer changes into a white + symbol and a marker, click the link inserted box to get the original landmark.

Step 5: On the Find & Replace dialog box, there will appear the word Preview * , click Find All to search for Hyperlinks in Excel file.

You will see all Hyperlinks are displayed in the list below Find All.
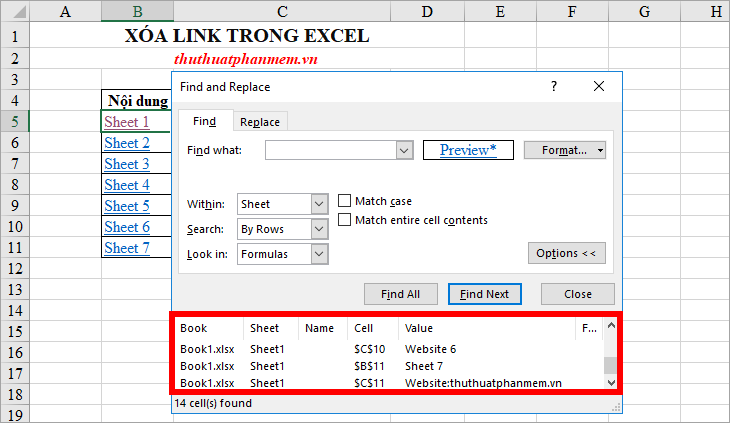
Step 6 : Click on the Hyperlink you want to delete in the list of search results, then the cell containing Hyperlink will be selected, just right-click on the cell and select Remove Hyperlink.
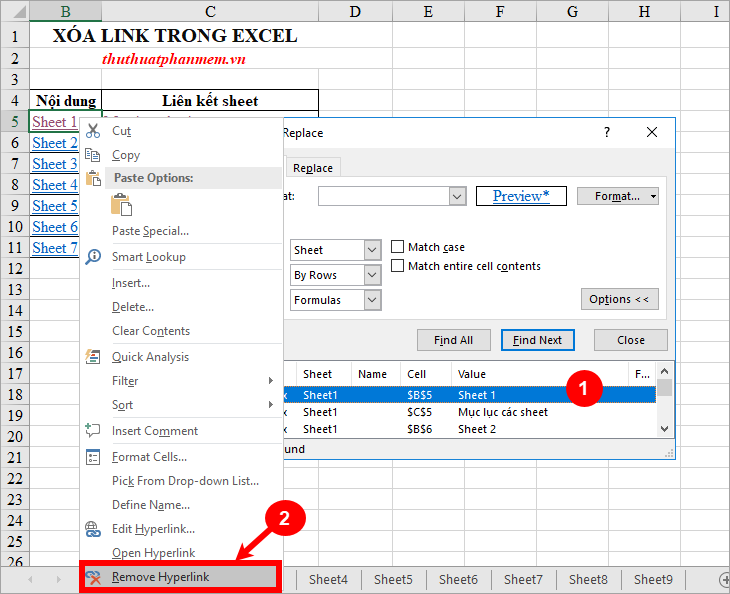
Use Visual Basic to delete Hyperlink in Excel
Step 1 : On the Excel file, select the Developer tab -> Visual Basic ( press Alt + F11 ).

Step 2 : On the VBA working window, in the Project –VBAProject section, right-click on the sheet to delete the link and select Insert -> Module.
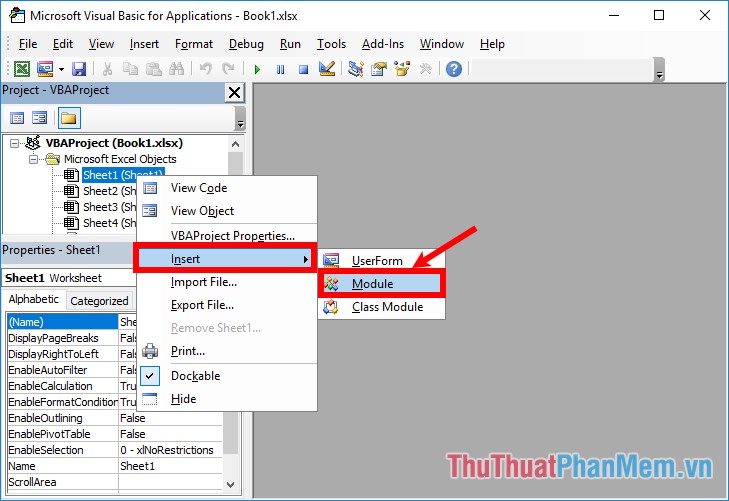
Step 3 : On the code interface you enter the following code lines :
Sub RemoveHyperlink ()
ActiveSheet.Hyperlinks.Delete
End Sub
Then you select Run -> Run Sub / UserForm (or F5 key ) to run the program to delete links in Excel.

Step 4 : Turn off Visual Basic, you will see the results of all links are deleted.

Instructions on how to turn off the automatic conversion into links in Excel (Autocorrect)
When you paste a link into a cell in Excel when you remove the mouse from the cell, the link will automatically turn into a link.

If you want to remove this feature, do the following:
Step 1: On the Excel spreadsheet, select File -> Options.

Step 2 : In Excel Options window, select Proofing , then select AutoCorrect Options.

Step 3 : An AutoCorrect dialog box appears , select the AutoFormat As You Type tab and uncheck the box before Internet and network paths with hyperlinks.

Click OK and close Excel Options . Now you can paste a link into Excel and see the result.

The above are ways to delete links in Excel and how to turn off the automatic conversion into links in Excel. Hopefully with the information that the article will share you will have more useful knowledge. Good luck!
You should read it
- How to Add Links in Excel
- How to add rows and delete rows in Excel
- Instructions on how to create Hyperlink in Excel
- How to create hyperlinks in excel is extremely useful
- 8 How to delete blank rows in ExcelHow to delete blank rows in Excel
- How to delete, add columns in Excel
- How to delete photos in bulk in Excel
- This is a simple way to find and delete Hyperlink in Excel
May be interested
- This is a simple way to find and delete Hyperlink in Excel
 if spreadsheet excel has many hyperlinks, then you want to remove these hyperlinks. however, with so many hyperlinks, removing hyperlinks will take a long time. so how to find and delete all hyperlinks on excel file, please refer to the following article of network administrator.
if spreadsheet excel has many hyperlinks, then you want to remove these hyperlinks. however, with so many hyperlinks, removing hyperlinks will take a long time. so how to find and delete all hyperlinks on excel file, please refer to the following article of network administrator. - How to delete cells in Excel
 do you need to delete a content, format, or just want to delete the comment of a cell in excel? today dexterity software will guide you how to delete cells in excel offline.
do you need to delete a content, format, or just want to delete the comment of a cell in excel? today dexterity software will guide you how to delete cells in excel offline. - How to quickly delete multiple sheets in Excel
 working with sheets in excel involves the very basics of working with excel tables. with an excel sheet we have operations like adding sheets, changing sheet colors or deleting sheets when not in use.
working with sheets in excel involves the very basics of working with excel tables. with an excel sheet we have operations like adding sheets, changing sheet colors or deleting sheets when not in use. - How to delete quick recipe on Excel
 in addition to locking excel formulas, we can delete formulas and retain results, or delete all cells with formulas and results.
in addition to locking excel formulas, we can delete formulas and retain results, or delete all cells with formulas and results. - How to delete white pages in Excel
 when editing a data sheet in excel, when a blank page is redundant, it will affect the printing of the document.
when editing a data sheet in excel, when a blank page is redundant, it will affect the printing of the document. - Create Hyperlink in Excel
 create hyperlinks in excel - the following article guides you to create hyperlinks to websites, to other sheets in the same excel file, links to newly created excel files and links to email addresses.
create hyperlinks in excel - the following article guides you to create hyperlinks to websites, to other sheets in the same excel file, links to newly created excel files and links to email addresses. - How to Add Links in Excel
 microsoft's excel is a full-featured spreadsheet application that allows users to organize, maintain and analyze various types of data. you can add links to websites, other documents, or even other cells and sheets within the same...
microsoft's excel is a full-featured spreadsheet application that allows users to organize, maintain and analyze various types of data. you can add links to websites, other documents, or even other cells and sheets within the same... - How to delete dots in a series of numbers on Excel
 to quickly remove the dot in the numeric sequence in excel, we can use the search or use function in excel.
to quickly remove the dot in the numeric sequence in excel, we can use the search or use function in excel. - MS Excel 2007 - Lesson 5: Edit Worksheet
 editing a spreadsheet in excel 2007 includes operations like: inserting cells, inserting rows / lines and inserting columns, deleting rows, deleting cells, deleting columns, finding data, replacing data or checking spelling, go to a certain cell in the spreadsheet.
editing a spreadsheet in excel 2007 includes operations like: inserting cells, inserting rows / lines and inserting columns, deleting rows, deleting cells, deleting columns, finding data, replacing data or checking spelling, go to a certain cell in the spreadsheet. - MS Excel - Lesson 4: Working with lines, columns, sheets
 in addition to the content of tables in excel, operations with lines, columns and sheets in this program are also important. in this article, tipsmake.com will guide you to simple operation to add or remove lines, columns or sheets in excel tables.
in addition to the content of tables in excel, operations with lines, columns and sheets in this program are also important. in this article, tipsmake.com will guide you to simple operation to add or remove lines, columns or sheets in excel tables.










 How to design flyers in Word
How to design flyers in Word How to draw shapes in Word 2013 and 2016
How to draw shapes in Word 2013 and 2016 How to remove spaces in Excel
How to remove spaces in Excel How to fix columns in Excel
How to fix columns in Excel Find and delete duplicate data in Excel
Find and delete duplicate data in Excel How to calculate totals in Excel
How to calculate totals in Excel