The simplest way to install additional fonts for computers and laptops
After installing the operating system for the computer, the default fonts are quite few and limited, and also cause errors during use. Therefore, you can find fonts using images and install additional fonts on your PC to avoid errors, while creating eye-catching articles or impressive presentations for readers.
Article content:
Method 1. Install fonts via C:WindowsFonts.
Method 2. Install font directly.
Method 3. Install font via Control Panel.
Install more fonts on your computer
To install additional fonts on your computer, you first need to download the font to your computer.
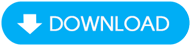





Method 1: Install fonts via C:WindowsFonts.
Step 1: After downloading the fonts, open the file, select the fonts you want to install, then select Copy .

Step 2: Go to My Computer , copy the font you want to install into the C:WindowsFonts folder .

Then the computer will automatically install those fonts for you
Method 2: Directly install the font
You can directly install fonts by clicking on the fonts and then right-clicking and selecting Install .

Method 3: Install font in Control Panel
In this article, TipsMake guides directly on Windows 10. If you use Windows XP, 7, 8 or 8.1, you can refer to how to access Control Panel to follow.
Step 1: To open Control Panel press the Windows + R key combination and enter Control panel in the search tool bar.

Step 2: If the Control panel does not display Fonts , select View and select Large iocns as shown in the picture.

Step 3: Select the Fonts file to open the Fonts folder.

Step 4: Copy the selected font here.

So the fonts have been completely installed. And you no longer have to worry about missing fonts and always encountering font errors.
The above article has introduced you how to install additional fonts for your computer in the most effective way with 3 common ways. Through this article, we hope that your font error will be fixed.
Taimienphi.vn also has separate instructions for installing fonts on Windows 11. If you are using the version and want to install fonts, please refer to it.
If you are a Chinese learner and want to install Chinese Fonts on your computer, you can refer to how to install Chinese Fonts here.
You should read it
May be interested
- How to activate or add additional fonts in Command Prompt
 want to enable additional font options in the command prompt? follow these steps to add new fonts to the command prompt in windows 10.
want to enable additional font options in the command prompt? follow these steps to add new fonts to the command prompt in windows 10. - How to Download Fonts
 this wikihow teaches how to download and install new fonts on your windows or mac computer, which can be used in your word processor or any other program that uses system fonts. open your web browser. the quickest way to find fonts is to...
this wikihow teaches how to download and install new fonts on your windows or mac computer, which can be used in your word processor or any other program that uses system fonts. open your web browser. the quickest way to find fonts is to... - How to Install TrueType Fonts on Ubuntu
 ubuntu users often need truetype fonts for open office, gimp, and other programs. using this guide, you can either install one font at a time automatically or install multiple fonts manually. note: if you are using kde, double-clicking on...
ubuntu users often need truetype fonts for open office, gimp, and other programs. using this guide, you can either install one font at a time automatically or install multiple fonts manually. note: if you are using kde, double-clicking on... - How to install fonts on Windows simply and quickly
 fonts play an important role in text editing, graphic design and system interface display. if you want to add a new font set on windows, you can do it easily by installing it directly through the fonts folder or control panel.
fonts play an important role in text editing, graphic design and system interface display. if you want to add a new font set on windows, you can do it easily by installing it directly through the fonts folder or control panel. - How to install Fonts on Windows 11
 how to install fonts on windows 11 helps users to use different font styles to suit each of their purposes. install full font on windows 11 to use more fonts with a variety of fonts and styles.
how to install fonts on windows 11 helps users to use different font styles to suit each of their purposes. install full font on windows 11 to use more fonts with a variety of fonts and styles. - How to install new fonts in Windows, Mac and Linux
 tired of outdated fonts? why don't you try downloading new, more beautiful fonts. easy installation whether on windows, mac os or linux.
tired of outdated fonts? why don't you try downloading new, more beautiful fonts. easy installation whether on windows, mac os or linux. - How to change fonts on Windows computers
 instructions on how to change fonts on windows computers simply with a few basic steps. helps you customize diverse fonts on the windows interface.
instructions on how to change fonts on windows computers simply with a few basic steps. helps you customize diverse fonts on the windows interface. - Install a webcam for your computer and the simplest way to use it
 join tipsmake to discover the simplest and most effective ways to install a webcam for your computer at home.
join tipsmake to discover the simplest and most effective ways to install a webcam for your computer at home. - How to add more fonts to Illustrator
 fonts in graphic design are quite important components and the sample font sets are not enough to meet our creative needs. in the following article, let's learn how to install more fonts for illustrator like!
fonts in graphic design are quite important components and the sample font sets are not enough to meet our creative needs. in the following article, let's learn how to install more fonts for illustrator like! - How to Download, Install and Use Google Fonts on Ubuntu
 ubuntu is one of the best open source operating systems on the market today. it provides a real software ecosystem with many premium services, services that you can usually only expect in windows or macos.
ubuntu is one of the best open source operating systems on the market today. it provides a real software ecosystem with many premium services, services that you can usually only expect in windows or macos.










 Typing with 10 fingers, practice typing with 10 fingers quickly
Typing with 10 fingers, practice typing with 10 fingers quickly Software to Convert PDF to Word online, Pdf to Doc online, Full page, no font errors
Software to Convert PDF to Word online, Pdf to Doc online, Full page, no font errors How to edit PDF files on your computer simply and easily
How to edit PDF files on your computer simply and easily Top websites to practice typing 10 fingers quickly in 2024
Top websites to practice typing 10 fingers quickly in 2024 How to find fonts using images online accurately and for free
How to find fonts using images online accurately and for free How to change Facebook font using YayText Online, free
How to change Facebook font using YayText Online, free