How to Install Fonts
Fonts set your document or webpage apart, and allow you to express your creativity and style. So why should you be limited to the fonts that came installed on your computer? Set your work apart by downloading and installing fonts that...
Method 1 of 4:
Using Windows 7 and 8
-
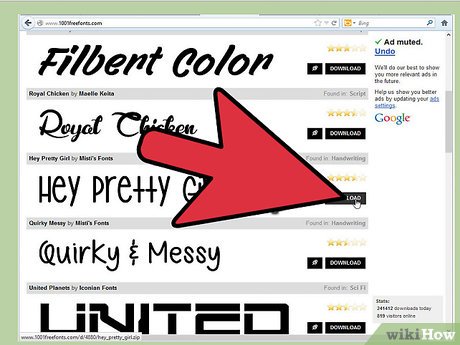 How to Install Fonts Picture 1 Find some fonts. You can find fonts for purchase or for free at various sites online. There are numerous sites that offer free, open-source fonts that don't require any registration or extra programs. Some of the more popular sites include, dafont, Google Fonts, Font Squirrel, 1001 Fonts, and fonts.com
How to Install Fonts Picture 1 Find some fonts. You can find fonts for purchase or for free at various sites online. There are numerous sites that offer free, open-source fonts that don't require any registration or extra programs. Some of the more popular sites include, dafont, Google Fonts, Font Squirrel, 1001 Fonts, and fonts.com -
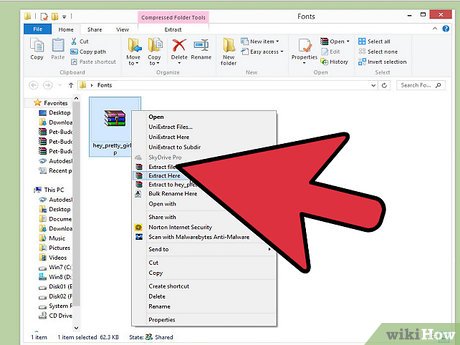 How to Install Fonts Picture 2 Download the font of your choice. Make sure to download from a reputable location, as font files are a classic virus-prone file. Most fonts will be downloaded in a ZIP format. Save the file somewhere on your computer that will be easy to find, such as the desktop.
How to Install Fonts Picture 2 Download the font of your choice. Make sure to download from a reputable location, as font files are a classic virus-prone file. Most fonts will be downloaded in a ZIP format. Save the file somewhere on your computer that will be easy to find, such as the desktop. -
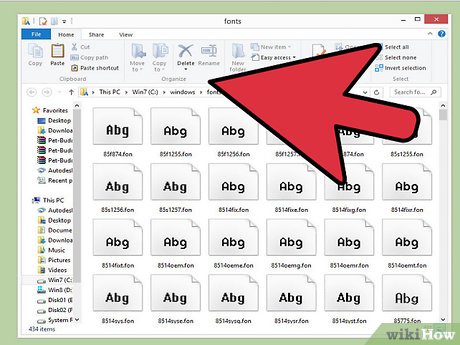 How to Install Fonts Picture 3 Extract the font file. The ZIP file should contain a single font file that can be installed on your computer. Typical file formats include .ttf, .ttc, and .otf.
How to Install Fonts Picture 3 Extract the font file. The ZIP file should contain a single font file that can be installed on your computer. Typical file formats include .ttf, .ttc, and .otf. -
 How to Install Fonts Picture 4 Open C:WindowsFonts. Using Windows Explorer, navigate to the Fonts folder in the Windows folder on your hard drive. You should see a list of files for your already-installed fonts.
How to Install Fonts Picture 4 Open C:WindowsFonts. Using Windows Explorer, navigate to the Fonts folder in the Windows folder on your hard drive. You should see a list of files for your already-installed fonts. -
 How to Install Fonts Picture 5 Drag the new font file into the Fonts folder. Dragging and dropping the font file into the Font folder will automatically install the font. It will be available when you next access your fonts in a program.[1]
How to Install Fonts Picture 5 Drag the new font file into the Fonts folder. Dragging and dropping the font file into the Font folder will automatically install the font. It will be available when you next access your fonts in a program.[1]- You can also install fonts by double-clicking on the font file. The font installation wizard will start automatically.
Method 2 of 4:
Installing Fonts on Windows XP and Vista
-
 How to Install Fonts Picture 6 Find a font file online that is compatible with your version of Windows. Verify the file to ensure that you will not download a virus that is harmful to your computer. Make sure you download it from a trusted source with a number of user-generated reviews.
How to Install Fonts Picture 6 Find a font file online that is compatible with your version of Windows. Verify the file to ensure that you will not download a virus that is harmful to your computer. Make sure you download it from a trusted source with a number of user-generated reviews. -
 How to Install Fonts Picture 7 Click "Download" to save the file to your computer. Oftentimes fonts will download in a ZIP file, which will need to be extracted after downloading. You can do this by simply double-clicking the ZIP file and then dragging the font file to another location on your computer, such as your desktop.
How to Install Fonts Picture 7 Click "Download" to save the file to your computer. Oftentimes fonts will download in a ZIP file, which will need to be extracted after downloading. You can do this by simply double-clicking the ZIP file and then dragging the font file to another location on your computer, such as your desktop. -
 How to Install Fonts Picture 8 Open the Control Panel. Click Start and then click Control Panel. This menu allows you to adjust the settings for your computer.
How to Install Fonts Picture 8 Open the Control Panel. Click Start and then click Control Panel. This menu allows you to adjust the settings for your computer. -
 How to Install Fonts Picture 9 Open the Fonts menu. Click on Appearance and Personalization in your Control Panel, and then open the Fonts option.
How to Install Fonts Picture 9 Open the Fonts menu. Click on Appearance and Personalization in your Control Panel, and then open the Fonts option. -
 How to Install Fonts Picture 10 Click the File menu. If the File menu is not visible, press the Alt key to make it appear. Select "Install New Font" from the drop down menu. A Fonts dialog box should pop up to help you navigate through installation.
How to Install Fonts Picture 10 Click the File menu. If the File menu is not visible, press the Alt key to make it appear. Select "Install New Font" from the drop down menu. A Fonts dialog box should pop up to help you navigate through installation. -
 How to Install Fonts Picture 11 Choose the location of the newly downloaded font file. Make sure that the file has been unpacked if it was in ZIP format, otherwise it will not show up in the list of files.
How to Install Fonts Picture 11 Choose the location of the newly downloaded font file. Make sure that the file has been unpacked if it was in ZIP format, otherwise it will not show up in the list of files. -
 How to Install Fonts Picture 12 Choose "Install" once the proper file is selected. Follow the prompts from the installation wizard. You should be able to access your font the next time you open your program.
How to Install Fonts Picture 12 Choose "Install" once the proper file is selected. Follow the prompts from the installation wizard. You should be able to access your font the next time you open your program.- If you have problems accessing your font, try restarting your computer.
Method 3 of 4:
Install Fonts on Mac OS
-
 How to Install Fonts Picture 13 Download the font of your choice. Make sure to download from a reputable location, as font files are a classic virus-prone file. Save the file somewhere on your computer that will be easy to find, such as the desktop.
How to Install Fonts Picture 13 Download the font of your choice. Make sure to download from a reputable location, as font files are a classic virus-prone file. Save the file somewhere on your computer that will be easy to find, such as the desktop. -
 How to Install Fonts Picture 14 Expand or extract the file. To expand a .zip file, you simply have to double click on it. A .rar file will require an expander application, such as 7Zip or Winrar.
How to Install Fonts Picture 14 Expand or extract the file. To expand a .zip file, you simply have to double click on it. A .rar file will require an expander application, such as 7Zip or Winrar. -
 How to Install Fonts Picture 15 Double-click on the font file. This will open the Font Book where you can preview the font. You can also open the Font Book manually from the Applications folder.
How to Install Fonts Picture 15 Double-click on the font file. This will open the Font Book where you can preview the font. You can also open the Font Book manually from the Applications folder.- You can use the menu at the top of the window to see how the font will appear with various style changes, such as bold or italic.
-
 How to Install Fonts Picture 16 Click Install Font. This will add it to your font list in documents and other programs. You can also install fonts by opening the Font Book, clicking File, and then selecting Add Font. You can then browse for the font file on your computer.[2]
How to Install Fonts Picture 16 Click Install Font. This will add it to your font list in documents and other programs. You can also install fonts by opening the Font Book, clicking File, and then selecting Add Font. You can then browse for the font file on your computer.[2]
Method 4 of 4:
Installing Fonts on Ubuntu
-
 How to Install Fonts Picture 17 Find a font you like from a reputable source. The usual file extensions you will see be more or less the same for Windows if you're installing TrueType (.ttf) or OpenType (.otf) fonts. Extract the fonts if they're zipped in an archive file.
How to Install Fonts Picture 17 Find a font you like from a reputable source. The usual file extensions you will see be more or less the same for Windows if you're installing TrueType (.ttf) or OpenType (.otf) fonts. Extract the fonts if they're zipped in an archive file. -
 How to Install Fonts Picture 18 Copy to /usr/share/fonts/truetype. Use your file manager (typically Nautilus) with elevated privileges to do so, otherwise you won't be able to copy them there because of file/directory permissions.
How to Install Fonts Picture 18 Copy to /usr/share/fonts/truetype. Use your file manager (typically Nautilus) with elevated privileges to do so, otherwise you won't be able to copy them there because of file/directory permissions.- Alternatively, if you're handy with the Terminal, you can use sudo cp /usr/share/fonts/truetype (where is the full path of the font), or if you're copying all the fonts in a directory cd to that directory, then sudo cp * /usr/share/fonts/truetype
4.5 ★ | 2 Vote
You should read it
- How to identify fonts in PDF files
- 8 tools to 'identify' fonts used on applications or websites
- How to install and remove fonts on Mac
- Website helps you manage all fonts installed in your computer
- How to Install a Font on a Mac
- How to change fonts in Windows 11
- How to Add a Font to Dreamweaver
- Use Web Font in CSS
- How to install Uni file to write on computer
- 2 simple ways to install Google Fonts on Windows 10
- How to install and remove fonts on Linux
- How to download and install Vietnamese fonts for computers




















 How to install and remove fonts on Mac
How to install and remove fonts on Mac How to install and remove fonts on Linux
How to install and remove fonts on Linux The simplest way to install additional fonts for computers and laptops
The simplest way to install additional fonts for computers and laptops Instructions for installing Font on Windows
Instructions for installing Font on Windows How to Install and Use Fonts in Linux
How to Install and Use Fonts in Linux How to install (and uninstall) fonts on Windows 11
How to install (and uninstall) fonts on Windows 11