How to activate or add additional fonts in Command Prompt
Want to enable additional font options in the Command Prompt? Follow these steps to add new fonts to the Command Prompt in Windows 10.
Things need to notice
Before you can follow the procedure below, there are a few things you should know and do.
- The font must be a TrueType (.ttf) font.
- The font must be a monospace font (the width of the letters is the same).
- The font you want to add or activate is already installed in Windows.
- You should know the name of the font. You can find it from the Fonts page in the Settings or Control Panel application .
- Not all monospace fonts are compatible with the Command Prompt. This is true even if the destination font meets all of the above conditions.
Instructions for adding / activating additional fonts in Command Prompt
As mentioned above, to enable additional fonts in Command Prompt, the article will use Registry Editor. So, first make a backup of the Registry. This helps you restore it if anything goes wrong and if you want to restore the previous settings.
1. Open Registry Editor by searching for it in the Start menu. After opening, copy the link below, paste it into the address bar and press Enter. This will take you to the font list. In fact, you see all the default fonts on the right.
HKEY_LOCAL_MACHINESOFTWAREMicrosoftWindows NTCurrentVersionConsoleTrueTypeFont2. On the right, right-click in a blank and select New> String value .
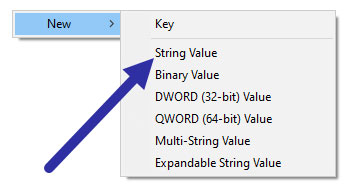 Select the value New> String
Select the value New> String 3. Name the string value "01" and press Enter. If you already have the value 01 , name it 02. Basically, you can name the new values 01, 02, 03, etc.
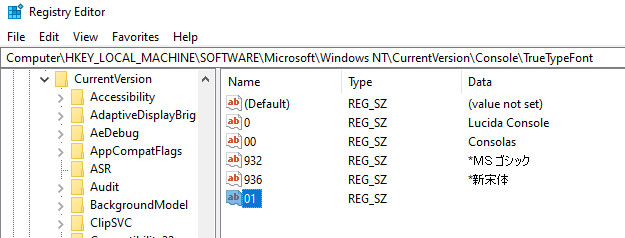 Name the string value "01" and press Enter
Name the string value "01" and press Enter 4. After creating the value, double click it. In the Value data field , enter the name of the monospace font you want to add to the Command Prompt. Click the OK button to save the changes.
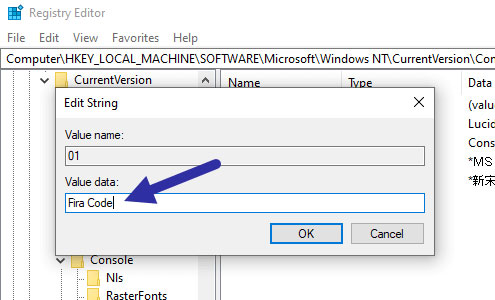 In the Value data field, enter the name of the monospace font you want to add to the Command Prompt
In the Value data field, enter the name of the monospace font you want to add to the Command Prompt 5. Close Registry Editor and restart Windows.
After rebooting, open the Command Prompt window, right-click on the title bar and select Properties.
In the Properties window , go to the Fonts tab and you will see the new font in the font list. Choose a font and it will be applied to the Command Prompt.
If you cannot see the font even after following the above procedure, it just means that the Command Prompt does not recognize the font. Sorry there is nothing you can do in that case.
You should read it
- How to activate Ctrl + C / Ctrl + V to execute paste command in Command Prompt window?
- Add Command Prompt to Power User Menu on Windows 10
- How to install and remove fonts on Mac
- How to open Command Prompt on Windows 10, 8, 7, Vista and XP
- How to Make Command Prompt Appear at School
- 6 Best Command Prompt Alternatives for Windows
- How to use Xcopy command in Command Prompt
- Instructions for using Command Prompt
May be interested
- 6 Cool Tricks You Can Do in Windows Command Prompt
 command prompt has a ton of capabilities, and many people doubt they know what a few lines of code can do. next time you're bored with your pc, try these cool command prompt tricks for yourself.
command prompt has a ton of capabilities, and many people doubt they know what a few lines of code can do. next time you're bored with your pc, try these cool command prompt tricks for yourself. - Instructions for using Command Prompt
 deep in windows is a command-line world that is obscure. in this article, we will show you how to solve errors and make your computer more secure.
deep in windows is a command-line world that is obscure. in this article, we will show you how to solve errors and make your computer more secure. - All Frequency Restart, Shutdown, Remote Off ... with Command Prompt
 often users often turn off the computer, restart the computer ... using the shutdown options on the start menu. however, few of us know that using command prompt can also shutdown, restart the computer, schedule a computer shutdown or enable hibernation, ... and even if you have admin rights you can turn off other computers remotely.
often users often turn off the computer, restart the computer ... using the shutdown options on the start menu. however, few of us know that using command prompt can also shutdown, restart the computer, schedule a computer shutdown or enable hibernation, ... and even if you have admin rights you can turn off other computers remotely. - Open folder in Command Prompt (CMD)
 do you need to access a certain folder from the command prompt or windows command prompt? although it looks classic, this program is really easy to use if you know some basic commands. today's tipsmake will show you how to use the 'cd' command to open a folder in windows command prompt. besides, you will also learn great tips to immediately open the command prompt in any folder on windows file explorer.
do you need to access a certain folder from the command prompt or windows command prompt? although it looks classic, this program is really easy to use if you know some basic commands. today's tipsmake will show you how to use the 'cd' command to open a folder in windows command prompt. besides, you will also learn great tips to immediately open the command prompt in any folder on windows file explorer. - Windows prompt
 the prompt command changes the command prompt cmd.exe file.
the prompt command changes the command prompt cmd.exe file. - How to Customize the Font in Windows Command Prompt
 many people work regularly with the windows command prompt. one of the main problems users encounter, however, is the difficulty of achieving the same look every time one works with the command prompt interface. this article is intended to...
many people work regularly with the windows command prompt. one of the main problems users encounter, however, is the difficulty of achieving the same look every time one works with the command prompt interface. this article is intended to... - How to Unblock Command Prompt Anywhere
 have you ever been at school and discovered that the it administrators blocked the command prompt? or did you try to do a command and it says 'access is denied'? this article will explain how to bypass these restrictions using simple...
have you ever been at school and discovered that the it administrators blocked the command prompt? or did you try to do a command and it says 'access is denied'? this article will explain how to bypass these restrictions using simple... - How to Create a Custom Windows Command Prompt
 the windows command prompt (located at c:windowssystem32cmd.exe) is a useful tool to perform various administrative tasks. the prompt is a string of characters (special and non special) that are displayed whenever the command prompt is...
the windows command prompt (located at c:windowssystem32cmd.exe) is a useful tool to perform various administrative tasks. the prompt is a string of characters (special and non special) that are displayed whenever the command prompt is... - How to Change Directory in Command Prompt
 this article shows you how to change folders in the command prompt program on a windows computer. to change commands in command prompt, you must use an administrator account.
this article shows you how to change folders in the command prompt program on a windows computer. to change commands in command prompt, you must use an administrator account. - The most complete and easy way to use CMD (Command Prompt)
 instructions on how to use the cmd command line tool cmd (command prompt) from a to z. the most basic knowledge about the cmd tool that you need to know
instructions on how to use the cmd command line tool cmd (command prompt) from a to z. the most basic knowledge about the cmd tool that you need to know










 How to disable the Insert key in Windows 10
How to disable the Insert key in Windows 10 Windows 10 has the same split screen function as on macOS
Windows 10 has the same split screen function as on macOS How to pin a Microsoft To Do list to the Start menu on Windows 10
How to pin a Microsoft To Do list to the Start menu on Windows 10 2 ways to enable / disable clipboard sync on Windows 10
2 ways to enable / disable clipboard sync on Windows 10 3 ways to remove a Windows 10 computer from a domain that no longer exists
3 ways to remove a Windows 10 computer from a domain that no longer exists 5 ways to open Resource Monitor in Windows 10
5 ways to open Resource Monitor in Windows 10