Instructions for installing Font on Windows
By default, when installing the operating system, the installer has provided us with some basic fonts, but these are not always enough to meet the needs of using, for example, if you are a designer, you want to Add some fonts to your work or you are sent a text using a different font that you do not have on your computer, then we need to add fonts to your computer.
Font is extremely important, it helps computers and humans can read and understand many different types of text. Fonts include 3 types as follows:
- True Type Font
- Open Type Font
- System Font
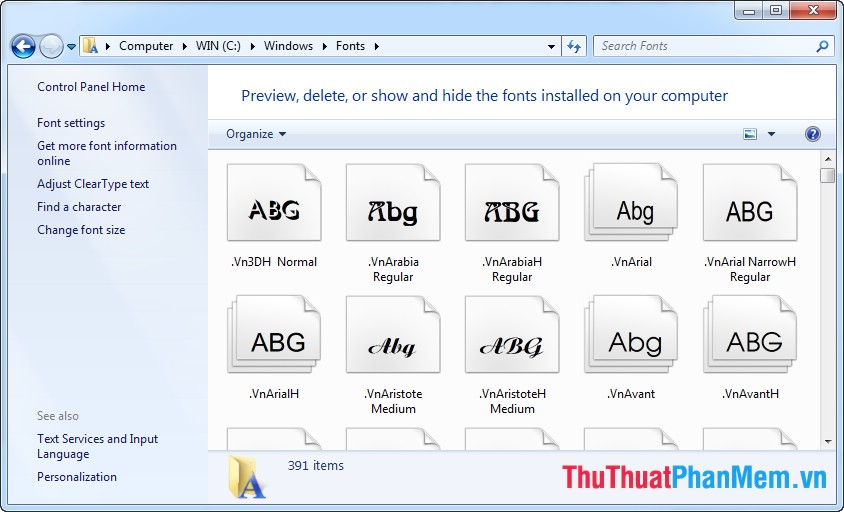
This article will guide you to install fonts on the window in the simplest way:
The full font installation helps us to read the full range of commonly available text, to have the most complete font set you can download here. To install the font on Windows, we proceed with the installation in one of the following ways:
Method 1:
Paste the font to be installed into the Font folder of the computer:
Steps to follow:
- Navigate to the directory containing the font to install.
- Copy the font we need to install
- Paste the font we just copied into the font folder on Windows under the path: C: WindowsFonts

Note: In the process of pasting the font, there may appear a dialog box saying this font already exists so we can choose as shown below to ensure font installation:

Method 2:
Step 1 : Go to Start Menu -> Control Panel
Step 2 : In the Control Panel Window that opens -> choose Appearance and Themes (for Windows XP) or Appearance and Personalization (for Windows 7)

Step 3 : Click on Fonts item

Step 4: Then copy the font to install into this directory

So, I showed you two ways to install fonts on Windows, wish you would install successfully.
You should read it
May be interested
- How to change font size on Windows 11
 font size has a huge impact on user experience on any operating system platform, and windows 11 is no exception.
font size has a huge impact on user experience on any operating system platform, and windows 11 is no exception. - How to download and install Vietnamese fonts for computers
 full vietnamese font set will help you not to have font error or vietnamese typing when writing, chatting, surfing the web or adding text in your graphic designs. download the full set of vietnamese fonts and install the font on your computer according to the quick instructions below.
full vietnamese font set will help you not to have font error or vietnamese typing when writing, chatting, surfing the web or adding text in your graphic designs. download the full set of vietnamese fonts and install the font on your computer according to the quick instructions below. - Instructions to change the font color of icons on Windows
 windows does not have a color option to change the color of the icons on the screen. however, we can use some settings to adjust the color of the icons to black or white.
windows does not have a color option to change the color of the icons on the screen. however, we can use some settings to adjust the color of the icons to black or white. - Instructions for installing Windows Fonts on Ubuntu
 this is one of the basic steps when setting up, installing and using the ubuntu operating system. one of the most popular and most commonly used font sets is the microsoft standard suite, for example times new roman, arial, verdana ... but not available in ubuntu.
this is one of the basic steps when setting up, installing and using the ubuntu operating system. one of the most popular and most commonly used font sets is the microsoft standard suite, for example times new roman, arial, verdana ... but not available in ubuntu. - What is Icon Font and how to create Icon Font
 you've certainly heard about icons and fonts, so what is font icon? today, we will introduce readers to icon font definition, why it became so popular and how to use it to make your website more vivid. let's get it started.
you've certainly heard about icons and fonts, so what is font icon? today, we will introduce readers to icon font definition, why it became so popular and how to use it to make your website more vivid. let's get it started. - How to restore the default font on Windows 10
 you accidentally 'scratched' the font on windows 10 and want to return to the default font? in the tutorial below, tipsmake.com shares with readers how to restore the default font quickly and easily.
you accidentally 'scratched' the font on windows 10 and want to return to the default font? in the tutorial below, tipsmake.com shares with readers how to restore the default font quickly and easily. - Font format on Word
 instructions on how to format fonts in word. 1. font format before editing the text you should format the font first. to format the font perform the following steps: step 1: go to the home tab - click the font icon below (or click the
instructions on how to format fonts in word. 1. font format before editing the text you should format the font first. to format the font perform the following steps: step 1: go to the home tab - click the font icon below (or click the - How to install fonts on Windows (Win7 - Win8 - Win10)
 instructions on how to install fonts on win 7 - win8 and win 10 quickly, accompanied by how to remove the font and set the font to the default windows.
instructions on how to install fonts on win 7 - win8 and win 10 quickly, accompanied by how to remove the font and set the font to the default windows. - Font in CSS
 in css, font properties determine family font, density, size and style for text.
in css, font properties determine family font, density, size and style for text. - How to Install a Font on a Mac
 don't you just hate it when you find the best font and you don't know how to install it? fonts can make or break a piece of writing, reminding us always that presentation matters. still, installing fonts is pretty easy. to install fonts on...
don't you just hate it when you find the best font and you don't know how to install it? fonts can make or break a piece of writing, reminding us always that presentation matters. still, installing fonts is pretty easy. to install fonts on...








 Instructions for setting a password for a Word document
Instructions for setting a password for a Word document Instructions to set a password for the Excel file
Instructions to set a password for the Excel file Guidelines alignment in Word
Guidelines alignment in Word Instructions for creating a table of contents automatically in Word
Instructions for creating a table of contents automatically in Word Instructions for indexing on the index on the index in Word
Instructions for indexing on the index on the index in Word How to embed content in Microsoft Sway
How to embed content in Microsoft Sway