Instructions for using PivotTable in Excel - How to use PivotTable
A PivotTable is a tool used to analyze data from different angles and requirements from a list or a table. From the initial huge data block, the PivotTable can help you to aggregate data in groups and collapse data according to your needs.
This is one of the most useful features of Excel. To better understand the PivotTable, refer to the examples below.
Suppose we have the following data table:
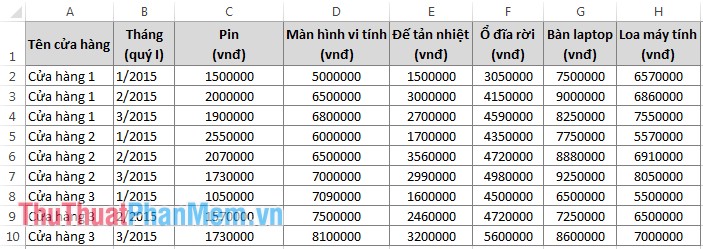
Use PivotTable for simple statistics
Example 1: Using a PivotTable to calculate sales of the Computer Screen items at each Store using the data table above.
Step 1: First, you need to put the cursor in any cell in the data area (or you can select all the data ranges). Then select the Insert tab -> PivotTable .

Step 2: The CreatPivotTable dialog box appears , in the Table / Range section will display the address of the data container. In the Choose where you want the PivotTable report to be replaced section, you choose where you want the PivotTable report to be placed.
New sheet: put in new sheet.
Existing sheet: put in the current sheet, if you select this item, you need to select the address where the PivotTable is located in the Location box .
Then you click OK to create PrivotTable.

Step 3: At this time, the spreadsheet interface will appear a PivotTable Field List dialog box on the right side of the screen. In this section there are 2 parts: Choose fields to add to report - select the data fields to add to the PivotTable report, Drag fields between areas below - 4 areas to drop the dragged data fields or choose from the choose fields to add to section report ( report filter - data filtering area, column labels - column names, row labels - row names, values - values to display).
At the request of the example is the sales statistics of the Computer Monitor items at each Store. You have checked 2 boxes of Computer Monitor and Shop .

- If the Computer screen is displayed in the ROWS box , hold down the mouse pointer on that cell and drag it to VALUES .

Then click on the cell just dragged to the VALUES section and select Value Field Settings and select the Sum function to statistic according to requirements. For other requirements, you can choose a different calculation function accordingly.

- If the Computer Screen is displayed in the VALUES box as shown below, you have successfully counted.

Note: You can also press and hold on the data at the top to select and drag directly to the 4 regions at the bottom. As the above example, you hold down the mouse in the Store box and drag down the ROWS area, click and hold the mouse on the Computer screen and scroll down to VALUES.
Use PivotTable to statistic data of multiple columns
Example 2: Use a PivotTable to display the sales of Computer Screen items over the Months of Stores in the data table above.
First, you also need to create a PivotTable like Step 1, Step 2 in the previous example. Next in the dialog box, PivotTable Field List, select three items: Store, Month, Computer Screen (or you can drag the Store and Month boxes to the ROWS area, Computer Screen into the VALUES area). Your results will be as follows:

If you want to make comparisons easier, you can move the Month box to the COLUMNS area by left-clicking the Month box in the ROWS area and dragging to the COLUMNS area. Or you can left-click on the Month box in the ROWS area and select Move to Column Labels .

Your results will be as follows:

Thus, using PivotTables, you can process and synthesize data quickly from basic requirements or complex requirements. Good luck!
You should read it
- Calculate data in a PivotTable in Excel
- Familiarize yourself with PivotTable reports in Excel
- Filter PivotTable report data in Excel
- 4 Advanced PivotTable Functions for Excel Data Analysis
- How to calculate the percentage change in Pivot Table in Excel
- The reason why you should assemble yourself is a Hackintosh computer instead of buying a Mac from Apple
- How do countries salvage airplanes in distress at sea?
- You should not ignore the group chat tricks on Facebook Messenger
May be interested
- 3 ways down the line in Excel, line break, down row in 1 Excel cell
 there will be 3 ways downstream in excel, suitable for each case of content entry. please follow the downstream instructions in excel below for details.
there will be 3 ways downstream in excel, suitable for each case of content entry. please follow the downstream instructions in excel below for details. - Instructions for adding alternate blank lines on Microsoft Excel
 in the process of performing operations on excel spreadsheet, how do you add a white line to the spreadsheet?
in the process of performing operations on excel spreadsheet, how do you add a white line to the spreadsheet? - How to calculate the percentage change in Pivot Table in Excel
 although the main function of a pivottable is to summarize large data, you can use them to calculate the percentage change between values.
although the main function of a pivottable is to summarize large data, you can use them to calculate the percentage change between values. - Instructions for numbering in Excel
 instructions for numbering in excel. using excel to enter and process data, for sure with a lot of data you will need to number them, you can use the features that excel supports for automatic numbering.
instructions for numbering in excel. using excel to enter and process data, for sure with a lot of data you will need to number them, you can use the features that excel supports for automatic numbering. - Instructions for cropping images in Excel are very simple
 when inserting an image into excel, you have the option to crop the image to select only the area of the image you want to take. in case the image is large, covers the content or you only want to take a certain area of the image, just select the crop tool in excel.
when inserting an image into excel, you have the option to crop the image to select only the area of the image you want to take. in case the image is large, covers the content or you only want to take a certain area of the image, just select the crop tool in excel. - Instructions on how to fix reverse dates in Excel
 when we install the english language on microsoft excel, you will have an english date error, the previous month and then the date and year. so how can i return to the correct format of day, month and year in excel?
when we install the english language on microsoft excel, you will have an english date error, the previous month and then the date and year. so how can i return to the correct format of day, month and year in excel? - Instructions on how to copy formulas in Excel
 when we work with calculations on excel with many different data, copying formulas from one column to another will save time much more work.
when we work with calculations on excel with many different data, copying formulas from one column to another will save time much more work. - Instructions to stamp negative numbers in Excel
 during the spreadsheet process on excel, we will have to work with many types of numbers, including negative numbers. and if you want to differentiate negative numbers from other numbers in the data sheet, you can format close or red brackets to distinguish them.
during the spreadsheet process on excel, we will have to work with many types of numbers, including negative numbers. and if you want to differentiate negative numbers from other numbers in the data sheet, you can format close or red brackets to distinguish them. - Instructions on how to insert links into Excel filel
 inserting links into a cell in an excel file is a very necessary trick when you have to edit documents and data in excel spreadsheets. tipsmake.com will guide you how to insert links into excel files in the simplest and most detailed way.
inserting links into a cell in an excel file is a very necessary trick when you have to edit documents and data in excel spreadsheets. tipsmake.com will guide you how to insert links into excel files in the simplest and most detailed way. - Instructions for finding names in Excel
 to find names in excel users have many different ways of performing, depending on the content requirements.
to find names in excel users have many different ways of performing, depending on the content requirements.










 Instructions to insert Textbox in Excel
Instructions to insert Textbox in Excel Find and Replace functions in Excel
Find and Replace functions in Excel Instructions for using the Find and Replace functions in Excel
Instructions for using the Find and Replace functions in Excel Index and Match functions in Excel
Index and Match functions in Excel Convert Word to PDF with Office 2013
Convert Word to PDF with Office 2013 How to hide and show Sheet in Excel
How to hide and show Sheet in Excel