Summary of data from multiple Sheets in Excel
The following article details how to aggregate data from multiple sheets in Excel.
Example: Summarizing the 3-quarter revenue of a software store in 2015. The 3-quarter data in the order in Sheet is Quarter 1, Quarter 2, and Quarter 3. Sum the revenue of products into the Total Sheet well suited.
How to do it: Use the Vlookup function to aggregate data from sheets. Because the items sold in each quarter are different, use the IF and ISNA functionsto check. If the name of the product exists in the first quarter, then proceed to add revenue. This helps you avoid N / a errors.
Step 1: Create a sheet named General -> Create a list of all products sold in the 3 Quarter.
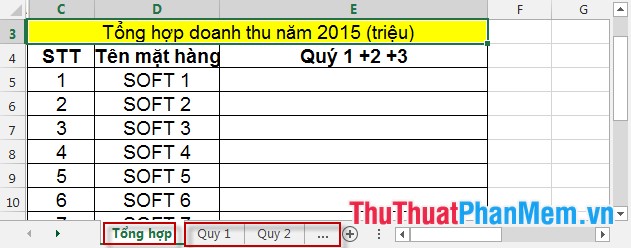
Step 2: In cell E4 enter the following command:
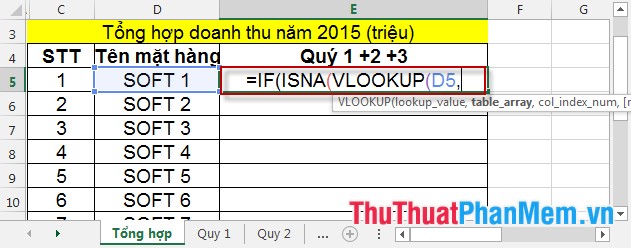
Step 3: Enter the table value containing the search value of the Vlookup function in the first quarter.
- Move to Sheet Rule 1 -> select the data area containing the item name and data to aggregate.

- Press Enter -> dialog box appears -> OK to return to the Summary Sheet . Result:

Note: Because the lookup table is on a different sheet, the sheet name must be before the address of the data cell.
Step 4: Convert the address of a cell into an absolute address.
- Select the address -> F4 -> Address absolute conversion.

Step 5: If Q1 contains the value to be searched -> use the Vlookup function to get the revenue of the value to be searched in Q1 -> with the following statement:

Step 6: Do the same thing for Quarter 2 and 3 and calculate the total for 3 quarters -> Summary statement:

How to enter the command:
- Each quarter will have 1 duplicate order, you should use the Copy command .
IF (ISNA (VLOOKUP (D5, 'Rule 1'! $ D $ 4: $ E $ 8.2,0)), 0, (VLOOKUP (D5, 'Rule 1'! $ D $ 4: $ E $ 8.2,0) )) : Use the ISNA function to check if a return value is the value of the item.
Step 7: After entering the command you press Enter -> Copy the formula for the remaining items -> Results:

Good luck!
You should read it
- How to print multiple sheets in Excel
- How to compare data on 2 different sheets in Excel file
- How to link data, connect data between 2 sheets in Excel
- Tricks using Google Sheets should not be ignored
- How to filter duplicate data from 2 Sheets in Excel
- Method to enter data simultaneously into multiple sheets
- Summary of data in groups in Excel
- How to merge multiple sheets into 1 PDF file in Excel 2013
May be interested
- How to merge multiple sheets into 1 PDF file in Excel 2013
 when using office 2007 version and below when you want to convert into a pdf file, you add add-on but now with office 2013 with just a few simple steps, you can combine multiple sheets in excel into one pdf file.
when using office 2007 version and below when you want to convert into a pdf file, you add add-on but now with office 2013 with just a few simple steps, you can combine multiple sheets in excel into one pdf file. - How to copy and move Sheets in Excel simply and easily
 copying and moving sheets in excel is an important operation to help manage data effectively. this article will guide you through quick, simple ways to do it, suitable for many versions of excel.
copying and moving sheets in excel is an important operation to help manage data effectively. this article will guide you through quick, simple ways to do it, suitable for many versions of excel. - How to sort by multiple columns in Google Sheets
 when you are analyzing complex data sets in google sheets, you can take advantage of the built-in sorting feature to organize your data. you can sort in columns or for more complex data, you can sort in multiple columns.
when you are analyzing complex data sets in google sheets, you can take advantage of the built-in sorting feature to organize your data. you can sort in columns or for more complex data, you can sort in multiple columns. - Don't just use Excel or Sheets! Combine the two!
 different tools will perform different tasks, and the same principle applies to excel and google sheets.
different tools will perform different tasks, and the same principle applies to excel and google sheets. - List of common shortcuts for Google Sheets on Chrome OS (Part 3)
 google sheets consists of worksheets, each sheet consists of multiple cells created by rows and columns, the toolbar supports basic tools such as formatting sheets, cells, text, inserting charts, images, ... .
google sheets consists of worksheets, each sheet consists of multiple cells created by rows and columns, the toolbar supports basic tools such as formatting sheets, cells, text, inserting charts, images, ... . - How to draw a pie chart in Excel 2016
 pie charts are the best way to show data, making your reports and summary sheets more scientific and logical, in today's article, tipsmake will help you write how to draw pie charts in excel. 2016 with quite simple steps.
pie charts are the best way to show data, making your reports and summary sheets more scientific and logical, in today's article, tipsmake will help you write how to draw pie charts in excel. 2016 with quite simple steps. - How to perform simultaneous searches in multiple Google Sheets
 need to search in multiple google sheets sheets at once? this sounds complicated, but it's actually very simple.
need to search in multiple google sheets sheets at once? this sounds complicated, but it's actually very simple. - 5 reasons you should give up Excel and start using Google Sheets
 google sheets is a spreadsheet web application that works as part of the google docs toolkit. google sheets was released in 2006, nearly two decades after the first release of microsoft excel.
google sheets is a spreadsheet web application that works as part of the google docs toolkit. google sheets was released in 2006, nearly two decades after the first release of microsoft excel. - How to count on multiple sheets of Google Sheets
 to sum a cell or region on multiple sheets on google sheets, users will still use the sum function.
to sum a cell or region on multiple sheets on google sheets, users will still use the sum function. - How to Add a New Tab in Excel
 you can add tabs in excel, called 'worksheets,' to keep your data separate but easy to access and reference. excel starts you with one sheet (three if you're using 2007), but you can add as many additional sheets as you'd like. open your...
you can add tabs in excel, called 'worksheets,' to keep your data separate but easy to access and reference. excel starts you with one sheet (three if you're using 2007), but you can add as many additional sheets as you'd like. open your...










 Split numbers from strings in Excel
Split numbers from strings in Excel Calculate by cell background color in Excel
Calculate by cell background color in Excel Instructions for using PivotTable in Excel - How to use PivotTable
Instructions for using PivotTable in Excel - How to use PivotTable Instructions to insert Textbox in Excel
Instructions to insert Textbox in Excel Find and Replace functions in Excel
Find and Replace functions in Excel Instructions for using the Find and Replace functions in Excel
Instructions for using the Find and Replace functions in Excel