Table operations in Excel
The following article provides detailed instructions for you to work on tables in Excel.
When working with tables you should pay attention to the following:
1. Edit the widths of rows and columns.
There are many ways to edit the widths of rows and columns.
Method 1: With the column moving into the vertical bar of the column -> when the mouse pointer appears 4-way arrow -> drag and drop to adjust the width of the column:
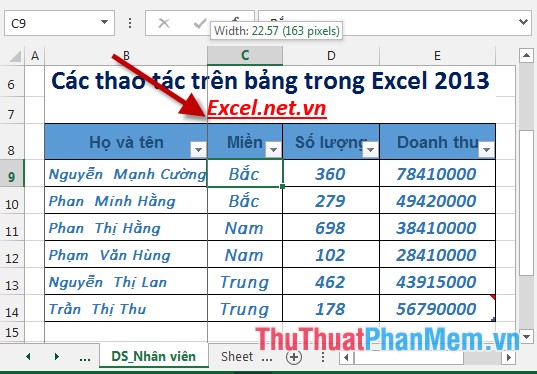
- Similarly, if you want to edit the width of the row -> click on the horizontal bar of the row to drag the mouse to adjust the width of the row:

Method 2: Select the columns to resize -> Home -> Cells -> Format -> Column width .

- The Column width dialog box appears -> enter the column size to change -> OK:

- After selecting OK , the column widths have changed:

2. Insert more rows, columns, cells.
- Insert more columns: Select the position of the column to be inserted (the column is inserted to the left of the selected column) -> Home -> Cells -> Insert -> Insert Sheet Column:

- Similar to inserting rows: Select the position to insert rows -> Home -> Cells -> Insert -> Insert Sheet Row.

- The insertion of a cell into a worksheet you manipulate similarly by selecting Insert Cells.
3. Delete rows, columns or cells.
- Delete rows: Select the rows to delete -> Home -> Cells -> Delete -> Delete Sheet Rows:

- After selecting Delete Sheet Row blank rows have been deleted from the Table.

- To delete a column you do the same thing by clicking Delete Sheet Columns.
4. How to hide / show column rows in Excel.
- Hide 1 column:
+ Right click on the column to be hidden -> Hide:

+ After selecting Hide columns have been hidden by shrinking the maximum size:

+ If you want to show the column again, move the mouse to the vertical bar of the hidden column -> right-click and choose Unhide:

- With the hidden and displayed you manipulate the same.
- In addition to the above operations, to quickly operate on the table you use the following features: Right-click on the column or row to be manipulated -> the frequently used features in the table such as Insert, Delete are displayed, you just need to click. Choose those features:

The above is a detailed guide of table operations in Excel 2013.
Good luck!
You should read it
- How to draw a table in Excel
- How to insert an Excel table into Word
- How to delete table format in Excel
- How to create a Kanban table in Excel
- Use VLOOKUP to join two Excel tables together
- Operations with blocks in Excel
- MS Excel - Lesson 6: Four steps to create an Excel chart
- Tips for adding in Excel you need to know
May be interested
- MS Excel - Lesson 6: Four steps to create an Excel chart
 table creation is entirely natural in microsoft excel, but from the information in the table to produce a new analytical result is worth mentioning.
table creation is entirely natural in microsoft excel, but from the information in the table to produce a new analytical result is worth mentioning. - Operations with blocks in Excel
 the following article shows you how to manipulate blocks in excel. frequently used operations in spreadsheets when working with blocks: 1. select blocks of contiguous cells. place the mouse cursor in the first cell position of the block - hold the left mouse button dragging
the following article shows you how to manipulate blocks in excel. frequently used operations in spreadsheets when working with blocks: 1. select blocks of contiguous cells. place the mouse cursor in the first cell position of the block - hold the left mouse button dragging - Tips for adding in Excel you need to know
 cong is one of the basic excel operations.
cong is one of the basic excel operations. - How to create a table and insert a table in Excel?
 for better data management in excel, creating tables for excel data is essential. you can easily search, calculate, manage and analyze data ... but the way to create tables is very simple, so you can quickly create tables in the
for better data management in excel, creating tables for excel data is essential. you can easily search, calculate, manage and analyze data ... but the way to create tables is very simple, so you can quickly create tables in the - 100 extremely useful Excel tips to know - Part 1
 100 extremely useful excel tips to know - part 1. mastering these tips will help you use excel professionally and effectively. master some basic tasks in excel - set up print page: page setup - table operations
100 extremely useful excel tips to know - part 1. mastering these tips will help you use excel professionally and effectively. master some basic tasks in excel - set up print page: page setup - table operations - How to draw a table - Add, edit, and delete column rows in a table in Excel 2016
 the following article will guide you in detail how to draw a table - add, edit, delete column rows in excel 2016. select the data area to create the table -> on the insert tab -> tables -> table
the following article will guide you in detail how to draw a table - add, edit, delete column rows in excel 2016. select the data area to create the table -> on the insert tab -> tables -> table - How to create spaces between letters and cell borders in Excel
 adding spaces between text and cell borders in excel makes it easier to read the document.
adding spaces between text and cell borders in excel makes it easier to read the document. - Effectively use table features in Excel 2010
 for repeating or similar data in microsoft excel, you can use the table feature to work most effectively. microsoft office 2010 version has new improvements in terms of graphics, so the use of the table also becomes simpler.
for repeating or similar data in microsoft excel, you can use the table feature to work most effectively. microsoft office 2010 version has new improvements in terms of graphics, so the use of the table also becomes simpler. - Manipulating tables in Excel
 guide you to create tables in excel. to create the table you perform the following steps: step 1: go to the insert - tables - table tab: step 2: the create table dialog box appears - in the where is the data for your table section select the data area to create the table - ok .
guide you to create tables in excel. to create the table you perform the following steps: step 1: go to the insert - tables - table tab: step 2: the create table dialog box appears - in the where is the data for your table section select the data area to create the table - ok . - Practical exercise on production statistics table in Excel
 the following article guides you in detail practical exercises on production statistics table in excel 2013. for example, the following data table: making production statistics table. first calculate the total value of the items. use live data statistics chart
the following article guides you in detail practical exercises on production statistics table in excel 2013. for example, the following data table: making production statistics table. first calculate the total value of the items. use live data statistics chart










 Manipulating tables editing in Excel
Manipulating tables editing in Excel Format borders and background colors for tables in Excel
Format borders and background colors for tables in Excel Top 3 software to read PDF files best
Top 3 software to read PDF files best Round a number in Excel (ROUND function)
Round a number in Excel (ROUND function) How to reduce the size of Excel files
How to reduce the size of Excel files Instructions for page numbering in Word, align page numbers, delete page numbers
Instructions for page numbering in Word, align page numbers, delete page numbers