How to sort by multiple columns in Google Sheets
To do this, you'll need to open your Google Sheets spreadsheet and select the data set you want to sort. You can do this manually, either through selecting cells with the mouse, or by selecting a cell in the data set and pressing Ctrl + A on your keyboard.
Once the data is selected, click Data> Sort Range from the Google Sheets menu.
 Click Data> Sort Range
Click Data> Sort Range
In the Sort Range options box , you can choose how you want to sort your data.
You can select columns to sort, as well as sort in ascending or descending order. Click Data Has Header Row to be able to select columns by header cell.
 Click Data Has Header Row
Click Data Has Header Row
By default, Google Sheets will provide only one column for sorting. To add multiple columns to sorting options, select the Add Another Sort Column button .
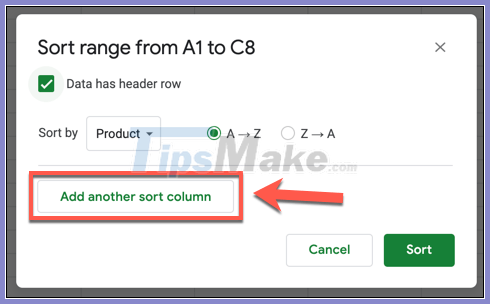 Select the Add Another Sort Column button
Select the Add Another Sort Column button
When you sort by multiple columns in Google Sheets, the sort will happen from top to bottom. For example, a sample spreadsheet with sales data for products, along with product name, date of sale, and price is displayed.
If you want to sort this data by name and then by quantity sold, you need to first select the product name column in column A (named ' Product ') and then the quantity sold in column C (named ' Price ').
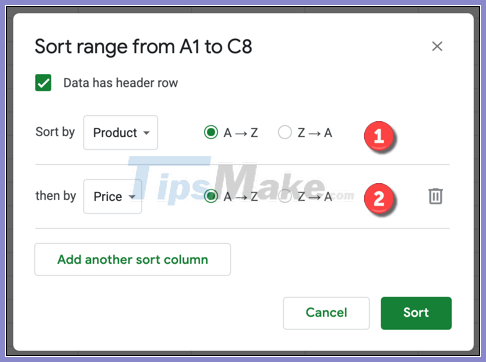 Select the product name column in column A and the quantity sold in column C
Select the product name column in column A and the quantity sold in column C
You can sort this in ascending order, starting with the product name near the top of the alphabet at the top, then with the prices sorted by smallest quantity. Select ' AZ ' to sort this way or ' ZA ' to sort in descending order.
You can also combine these options. For this example, you can sort in ascending order for product names and in descending order for sales amount.
 Options can be combined at will
Options can be combined at will
Once the sorting options are set up, select the ' Sort ' button to sort the data. Data in the workbook will be rearranged according to the rules placed in the " Sort Range " option box .
 Select the 'Sort' button to sort the data
Select the 'Sort' button to sort the data
For this example, the data above has been sorted with the product name and price in ascending order. This is clearly demonstrated with monitor and mouse products.
Priced at $ 100, the display would come second if the arrangement was made only on the ' Price ' column (column C). However, since the arrangement is done on column ' Product ' (column A) first, the soldout monitor is placed before the mouse.
 The sort order will vary according to the selected column
The sort order will vary according to the selected column
You can undo any of these sorting by doing a different sort on your dataset, pressing the ' Undo ' button in the menu bar, or pressing Ctrl + Z on your keyboard.
You should read it
- How to arrange alphabetical order in Google Sheets
- How to link data between spreadsheets in Google Sheets
- How to resize columns and rows in Google sheets
- How to perform simultaneous searches in multiple Google Sheets
- How to Sort Excel Columns Alphabetically
- How to add or delete rows and columns in Google Sheets
- How to count on multiple sheets of Google Sheets
- How to split first and last names into 2 columns in Excel
May be interested
- How to create graphs, charts in Google Sheets
 google sheets also features a graphical representation, showing the data that are included so that users can change the chart.
google sheets also features a graphical representation, showing the data that are included so that users can change the chart. - How to align spreadsheets before printing on Google Sheets
 before printing spreadsheet data on google sheets, users should adjust the data sheet before printing to get a better layout.
before printing spreadsheet data on google sheets, users should adjust the data sheet before printing to get a better layout. - How to Rename Columns in Google Sheets on PC or Mac
 this article will show you different ways to change column names in google sheets on desktop. you can edit the name used to refer to the column in the formula, or change the name of the column header.
this article will show you different ways to change column names in google sheets on desktop. you can edit the name used to refer to the column in the formula, or change the name of the column header. - How to fix text overflow in Google Sheets
 when we enter content in google sheets spreadsheet, the default text will overflow when importing multiple contents. if we resize each cell so that the text fits neatly in one cell, it will be very time consuming.
when we enter content in google sheets spreadsheet, the default text will overflow when importing multiple contents. if we resize each cell so that the text fits neatly in one cell, it will be very time consuming. - How to multiply numbers in Google Sheets
 need to multiply two whole numbers, multiply a few cells or several columns? you can do it on google sheets, not just in one way. and here is how.
need to multiply two whole numbers, multiply a few cells or several columns? you can do it on google sheets, not just in one way. and here is how. - List of common shortcuts for Google Sheets on Chrome OS (Part 3)
 google sheets consists of worksheets, each sheet consists of multiple cells created by rows and columns, the toolbar supports basic tools such as formatting sheets, cells, text, inserting charts, images, ... .
google sheets consists of worksheets, each sheet consists of multiple cells created by rows and columns, the toolbar supports basic tools such as formatting sheets, cells, text, inserting charts, images, ... . - How to Hide Rows on Google Sheets on PC or Mac
 this wikihow teaches you how to collapse and hide an entire row, or multiple rows, from a google sheets spreadsheet without removing any data, using an internet browser. open [https://sheets.google.com google sheets] in your internet...
this wikihow teaches you how to collapse and hide an entire row, or multiple rows, from a google sheets spreadsheet without removing any data, using an internet browser. open [https://sheets.google.com google sheets] in your internet... - How to enter 0 in Google Sheets
 normally when entering 0 on google sheets, it will automatically disappear if that 0 is in front of the number line. so how to re-display 0 in google sheets.
normally when entering 0 on google sheets, it will automatically disappear if that 0 is in front of the number line. so how to re-display 0 in google sheets. - How to create a phone number can be called on Google Sheets
 google sheets has a call feature when entering phone numbers into data tables, via callers installed on the computer.
google sheets has a call feature when entering phone numbers into data tables, via callers installed on the computer. - How to view editing history on Google Sheets
 google sheets will automatically save the content edits on the file so that users can review it when needed, or restore the modified version.
google sheets will automatically save the content edits on the file so that users can review it when needed, or restore the modified version.










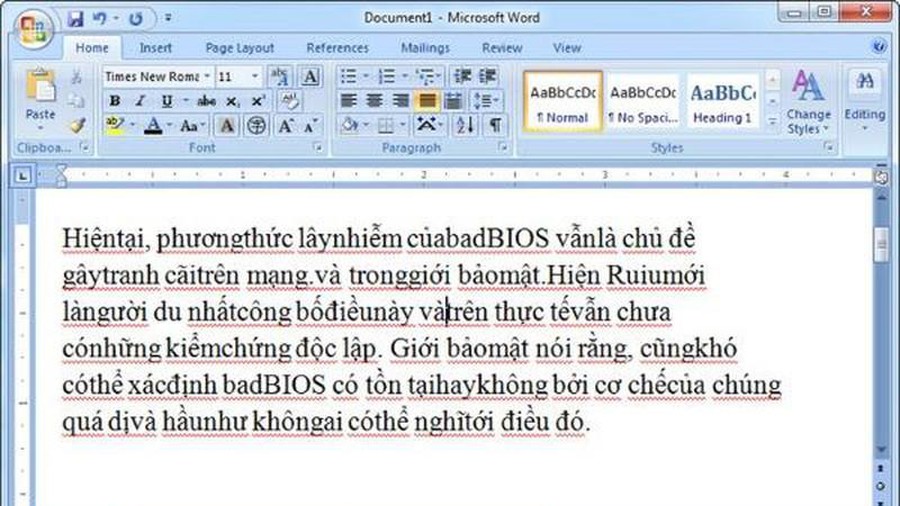 How to fix word stick errors in Word
How to fix word stick errors in Word Recover deleted Sheet in Excel
Recover deleted Sheet in Excel How to create an Excel formula in Notepad ++
How to create an Excel formula in Notepad ++ 38 Excel keyboard shortcuts, Work with Excel faster
38 Excel keyboard shortcuts, Work with Excel faster How to duplicate Word documents for comparison
How to duplicate Word documents for comparison How to increase the number of undo in Word, Excel, PowerPoint
How to increase the number of undo in Word, Excel, PowerPoint