Steps to retrieve unsaved AutoCAD files
1. Retrieve CAD files with Drawing Recovery Manager
Step 1: Click on the Cad icon (1) => Drawing Utilities (2) => Open the Drawing Recovery Manager (3).

Step 2: Click on the + sign to expand the folder (1) => right click on the .dwg file (2) => Open (2).
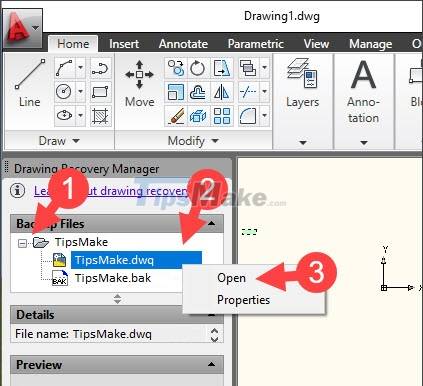
Once done and open the unsaved file, you can save it with the Ctrl + S command.

2. Get the Cad file in the Temp . folder
AutoCAD will automatically save the file for a certain period of time, you can get the file automatically saved in the installation folder on the operating system. Proceed as follows:
Step 1: You determine the location to save the temporary Cad file by clicking on the Cad icon (1) => Options (2).

Step 2: You click on Files (1) => Temporary Drawing File Location (2) and you will see the folder address to save the temporary Cad file here.

Step 3: You open the folder according to the above path (1) and find two archive files with the name you set (2).

Step 4: You proceed to copy the above 2 files by right-clicking (1) => Copy (2).

Step 5: After copying to the new folder, proceed to change the file extension by right-clicking on the file with the extension .sv$ (1) => Rename (2).
Note: If you do not see the file extension, the reason is that your computer has not enabled the display of file extensions.

Next, you change the file extension .sv$ to .dwg and press Enter to save.
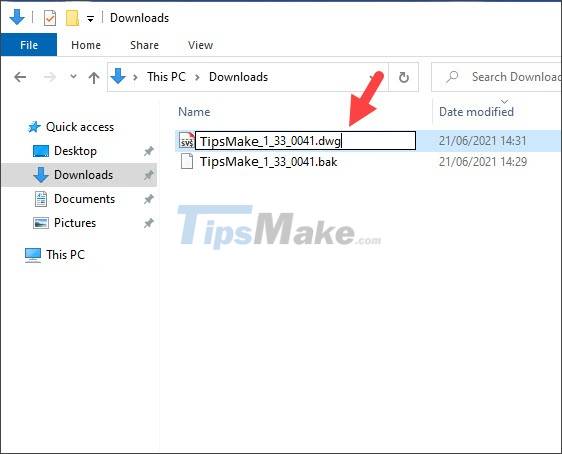
Step 5: After opening the file and the components are still intact and working fine is successful!
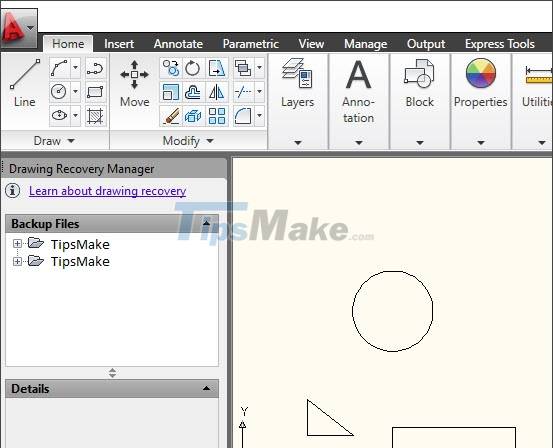
3. Set time period to automatically save Cad . files
To minimize your risk, you should take advantage of the autosave feature and set the lowest autosave interval. Proceed as follows:
Step 1: You click on the AutoCAD icon (1) => Options (2).

Step 2: You select Open and Save (1) => check Automatic save (2) => change the minimum value to 1 (3) => Apply (4) => OK (5).

With the instructions in the article, you will no longer worry when the power goes out without saving the Cad file. Good luck!
 How to retrieve unsaved Excel files, restore unsaved Excel files
How to retrieve unsaved Excel files, restore unsaved Excel files Recovering unsaved Word files, retrieving Word, Excel and PowerPoint files before saving
Recovering unsaved Word files, retrieving Word, Excel and PowerPoint files before saving How to recover unsaved, unsaved Word files when the power goes out suddenly
How to recover unsaved, unsaved Word files when the power goes out suddenly How to Recover Unsaved Word Documents on Mac
How to Recover Unsaved Word Documents on Mac 5 best AutoCAD alternatives
5 best AutoCAD alternatives