Managing objects and basic operations with objects in CorelDRAW
I. Managing Objects in CorelDRAW X8
Object Manager allows you to visually manage the objects in the drawing. With Object Manager you can quickly select an object, rearrange the display order of objects, move – copy – delete – rename – hide – lock objects…
To open Object Manager, go to Object => select Object Manager.

Looking at this Object Manager you can see we have all five specific objects:
- A blue panel is at the top.
- The yellow text is on the second layer.
- A Bitmap is in the third layer.
- A red ellipse is located on the fourth layer.
- An orange freestyle object holds on the last layer. Also your drawing has a page and also a layer.
II. Basic operations in CorelDRAW X8
1. Create a new drawing
Similar to Microsoft Word, CorelDRAW X8 program also provides us with many ways to create a new drawing. Below are three commonly used ways:
- Method 1: Go to File => select New.
- Method 2: Click the New icon on the standard toolbar.
- Method 3: Press Ctrl + N key combination.
No matter which of the three methods you choose, the Create a New Document dialog box will appear. You customize the necessary parameters and then select OK.

For details on the Create a New Document dialog box, see post #3 in this Series.
2. Open a saved drawing
Similar to creating a new drawing, there are three ways to open a saved drawing:
- Method 1: Go to File => select Open.
- Method 2: Select the Open icon on the standard toolbar.
- Method 3: Press Ctrl + O key combination.
The Open Drawing dialog box appears as shown below, select the file to open and then select => Open.

3. Save the drawing
The program CorelDRAW X8 allows you to save drawings in many different formats such as *.cdr, *.cdt, *.pdf, *.ai, *.cmx…and *.cdr is the default format of the program . There are three ways to save a drawing in CorelDRAW
- Method 1: Go to File => select Save.
- Method 2: Click on the Save icon on the standard toolbar.
- Method 3: Press Ctrl + S .
A Save Drawing dialog box appears as shown below. Name the drawing, choose a format, select a version, and then select Save.
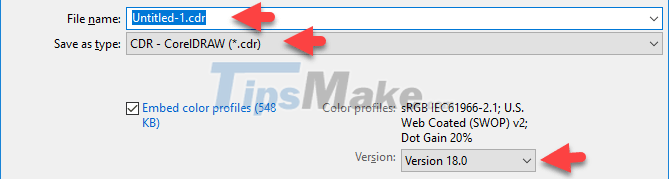
- File name: The name of the file.
- Save as type: File format.
- Version: The version that you will save.
Attention:
- You cannot use the Save command to save CorelDRAW files into image formats such as *.png, *.jpeg, *.jpg, *.Gif… but if you want to save them as these image formats you must use the Export command.
- The CorelDRAW program can only read files whose version is lower or equal to it.
- When you save at a lower version than the one you use, the effects are more likely to be lost
- When you save the drawing, the program will automatically create an additional file… For example, the name of the drawing is demo_tipsmake, the backup file name will be Backup_of_demo_tipsmake.
III. Basic operations with objects
1. Select All . Command
The Select All command is used to select all objects in a particular drawing:
- To select all objects in the drawing, go to Edit => select Select All => select Object
- To select all objects that are tables or text, go to Edit => select Select All => select Text
Usually this command is used when you import a certain file from the outside and want to quickly select a certain type of object. For example, if you import the *.pdf file but you only use the text contained in this *.PDF file, the fastest way is to use the Select All command with the Text option
2. How to copy an object
There are many ways to copy an object in CorelDRAW, I would like to introduce to you the following three ways:
Method 1: This method is very familiar to everyone, but I do not recommend using it because if you copy too many objects, it can overflow memory.
- Step 1: Select the object to copy.
- Step 2: Go to Edit => Copy or select the Copy icon on the standard toolbar or press Ctrl + C
- Step 3: Go to Edit => Paste or select the Paste icon on the standard toolbar or press Ctrl + DRAW
Method 2: Very convenient and fast is most used in practice:
- Step 1: Select the object to copy.
- Step 2: Drag the object to a new location and right-click before releasing the mouse
Method 3:
- Step 1: Select the object to copy.
- Step 2: Click the 'plus' key on the keyboard. The new object is created right on top of the old object and you can drag it to another location if needed.
3. Hide command
In the design, when your drawing has a lot of objects, some of which are unused, you can hide it to easily manipulate the remaining objects.
Proceed as follows:
Select the object to hide then go to Object => select Hide => select Hide Object. When you want to show the object again, go to Object => select Hide => select Show All Object.
4. Lock command
The Lock Select command allows you to lock an object. Once the object is locked, you can't do anything with it from the unlock operation.
Proceed as follows:
- Method 1: Select the object to be locked, then go to Object => select Lock => select Lock Object. When you want to unlock, select the object and then go to Object => select Lock => select Unlock Object.
- Method 2: Right-click on the object and select Lock or Unlock.
When the object is locked, the surrounding locks will appear.

5. Covert To Curves . Command
The Covert To Curves command is used to turn an object in CorelDRAW into a free object. Usually the command is used on objects drawn with the Rectangle, Ellipse, Polygon tools.
After the transformation is complete, you can freely edit it to turn it into the shape you want. Clever manipulation of this command with the Shape tool can save you a lot of time and effort.
For example, you can turn a rectangle into a flowerpot, a circle into an apple.

How to do the Covert To Curves command:
- Method 1: Select the object to convert => go to Object => select Covert To Curves
- Method 2: Select the object to be converted => press Ctrl + Q
6. Convert Outline to Object command
The Convert Outline To Object command is used to turn a line into an object, and once it is an object, you can fill it and fill it with Outline.

In case this command is executed on an object that is not a line, the Outline of that object will be converted to an independent object.

How to do the Convert Outline to Object command
- Method 1: Select the object => go to Object => select Convert Outline To Object
- Method 2: Select the object and then press Ctrl + Shift + Q
Conclude
Through this article, I have guided you through the basic operations with the software and the basic manipulations with objects that anyone when working with CorelDRAW X8 must be proficient.
In the next article, I will show you how to use the Pick tool and the Transformations command group
Good luck. See you in the next post.
You should read it
- Technique using the Pick tool and the Transformations command group in CorelDRAW X8
- 'Mail Merge' in CorelDRAW
- Coreldraw - Lesson 9: Road drawing tools
- Corel Draw: What is Corel DRAW - Introduction
- Coreldraw 12: Drawing sports cars (continued)
- Coreldraw 12 - Lesson 8: Spiral drawing tool
- Coreldraw 12: Sports car painting
- CorelDraw - Lesson 4: Draw a rectangle - a square
May be interested
- Download Beautiful Custom Shapes for Photoshop
 beautiful custom shapes for photoshop. with a collection of beautiful and diverse custom shapes for photoshop, you can create more beautiful and unique images and logos.
beautiful custom shapes for photoshop. with a collection of beautiful and diverse custom shapes for photoshop, you can create more beautiful and unique images and logos. - CorelDRAW X6 interface overview, and CorelDRAW X6 KEYS to know
 an overview of the coreldraw x6 program interface and all the commonly used shortcuts in coreldraw x6 that you need to know
an overview of the coreldraw x6 program interface and all the commonly used shortcuts in coreldraw x6 that you need to know - Steps to blur the background in Photoshop
 blurring the background in photoshop is very simple and fast, if you do not know how to do it, please follow the following article.
blurring the background in photoshop is very simple and fast, if you do not know how to do it, please follow the following article. - Steps to create borders for photos in Illustrator trong
 one of the features of illustrator that users often use is to create borders for images to bring to print.
one of the features of illustrator that users often use is to create borders for images to bring to print. - Download Beautiful Sea Background
 the sea background gives us a fresher and more creative space when combining photos. if you still haven't found the sea background templates you like, this article will bring you beautiful and interesting photo templates.
the sea background gives us a fresher and more creative space when combining photos. if you still haven't found the sea background templates you like, this article will bring you beautiful and interesting photo templates. - Download Beautiful Summer Background
 summer is approaching and is one of the most attractive tourist seasons of the year. if you are looking for summer and summer background templates for photo collage, advertising design, then find the necessary resources in this article!
summer is approaching and is one of the most attractive tourist seasons of the year. if you are looking for summer and summer background templates for photo collage, advertising design, then find the necessary resources in this article!






 Basic operations on objects on slides in PowerPoint
Basic operations on objects on slides in PowerPoint Get familiar with CorelDRAW 12 - Lesson 1: Set up the drawing page
Get familiar with CorelDRAW 12 - Lesson 1: Set up the drawing page CorelDRAW X6 interface overview, and CorelDRAW X6 KEYS to know
CorelDRAW X6 interface overview, and CorelDRAW X6 KEYS to know Coreldraw - Lesson 9: Road drawing tools
Coreldraw - Lesson 9: Road drawing tools Fixed an error when opening DWG files in CorelDRAW
Fixed an error when opening DWG files in CorelDRAW