Cornering steps in AutoCAD trong
1. Bound round corners in Cad
1.1. Using the F . command
Step 1: You enter the command F and press Enter.
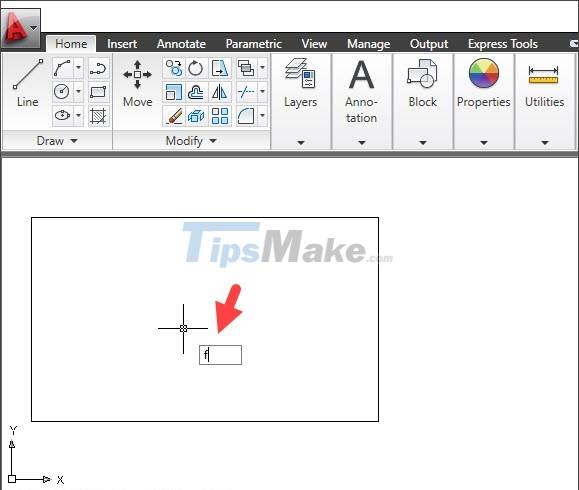
Step 2: You enter the command R and press Enter.
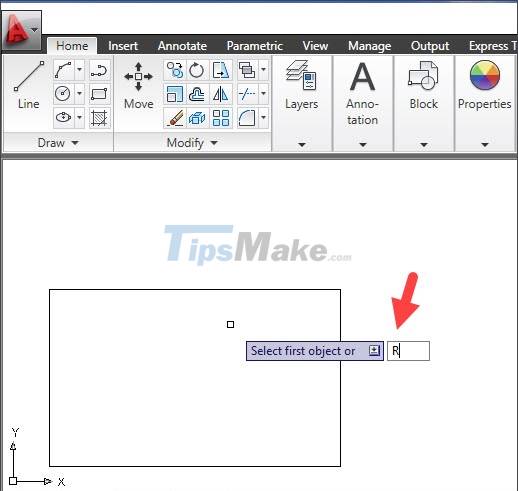
Step 3: You left click on the 1st point (1) and the 2nd point (2) to select the point to be rounded => press Enter.
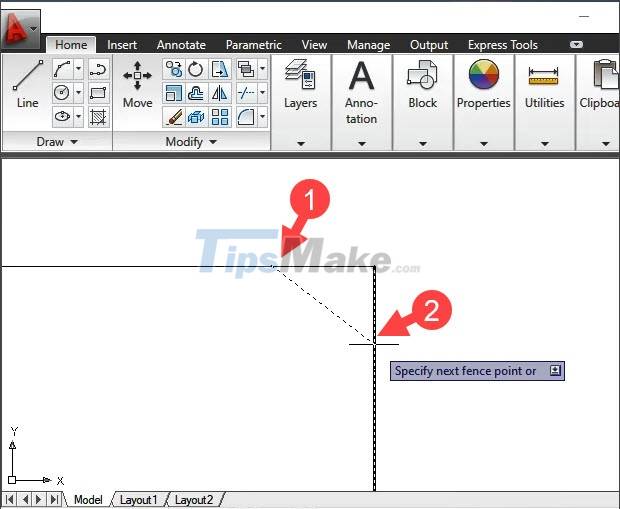
After completing the above operations, you have the corner point as set.

1.2. Using the Fillet Tool
Instead of using the command, you can use the Fillet tool to quickly contour the corners with the left mouse click. Proceed as follows:
Step 1: Click on the Fillet tool.

Step 2: You left click on the first corner point.

Next, you left click on the second corner point.

After clicking on two corner points, your drawing will be rounded as in the example below.

2. Bore chamfers in Cad
2.1. Using the MASTER command
Step 1: You enter the CHA command and press Enter.

Step 2: You enter the command D and press Enter.

Step 3: Click on the first corner point.

Next, you click on the second corner point.

Step 4: You click on the edge of the first corner.

Next, you click on the edge of the second corner.

After completing the above steps, the edge you selected will be beveled as shown below.

2.2. Bound chamfers with the Chamfer . tool
Step 1: Click on the arrow icon on the Fillet tool (1) => select Chamfer (2).

Step 2: You enter the command D => press Enter.

Step 3: Click on the first corner point.

Next, you click on the second corner point.

Step 4: You click on the edge of the first corner.

Then you click on the edge of the second corner.

After performing the above steps, the square edge is beveled as shown below, it is successful!

With the instructions in the article, you can corner any drawing in Cad quickly and simply. Good luck!
You should read it
- 45 AutoCad shortcuts useful
- AutoCAD 2021: Professional design software
- 150+ shortcuts and commands in AutoCad - use AutoCad professionally
- Combine all the most basic AutoCAD commands
- 11 Best AutoCAD Alternatives
- Installation instructions AutoCAD 2020, 2021 license for free
- How to Activate AutoCAD
- How to fix AutoCAD lagging errors
May be interested
- Combine all the most basic AutoCAD commands
 using autocad shortcut commands helps to manipulate faster. if you do not know all the cad commands, please see the summary of autocad commands that we have done below.
using autocad shortcut commands helps to manipulate faster. if you do not know all the cad commands, please see the summary of autocad commands that we have done below. - Steps to insert images into AutoCAD
 inserting images into autocad is not too difficult, and for new users, you will not know how to insert images into cad. in the following article, we will learn about simple image insertion in this article.
inserting images into autocad is not too difficult, and for new users, you will not know how to insert images into cad. in the following article, we will learn about simple image insertion in this article. - 11 Best AutoCAD Alternatives
 the 5 autocad alternatives in today's article can read the same files as autocad, easily integrate with autocad, and are intuitive to learn.
the 5 autocad alternatives in today's article can read the same files as autocad, easily integrate with autocad, and are intuitive to learn. - Steps to calculate area in AutoCAD
 in autocad, we can quickly calculate the area without having to apply formulas and calculate manually with the calculator. in the article below, let's explore how to calculate area in cad.
in autocad, we can quickly calculate the area without having to apply formulas and calculate manually with the calculator. in the article below, let's explore how to calculate area in cad. - Steps to draw dashed lines in AutoCAD
 drawing dashed lines in autocad is a basic but quite important skill and is present in most common drawings. in the following article, let's learn how to draw dashed lines in the following cad.
drawing dashed lines in autocad is a basic but quite important skill and is present in most common drawings. in the following article, let's learn how to draw dashed lines in the following cad. - Steps to use rotation in Cad - How to rotate objects on AutoCAD
 the rotate command helps you a lot in the process of working and using autocad. in this article, let's learn about the rotate command in cad and how to rotate the object.
the rotate command helps you a lot in the process of working and using autocad. in this article, let's learn about the rotate command in cad and how to rotate the object. - Installation instructions AutoCAD 2020, 2021 license for free
 autodesk autocad 2020 has a free download program for those who are students, students or teachers with copyrighted software. the downloader just needs to use the confirmation document.
autodesk autocad 2020 has a free download program for those who are students, students or teachers with copyrighted software. the downloader just needs to use the confirmation document. - How to Activate AutoCAD
 autocad is a design and drafting application for windows and macos developed by autodesk. if you have a regular single-user subscription, autocad will activate automatically once you sign in to the app. if you have a perpetual or...
autocad is a design and drafting application for windows and macos developed by autodesk. if you have a regular single-user subscription, autocad will activate automatically once you sign in to the app. if you have a perpetual or... - How to fix AutoCAD lagging errors
 the phenomenon of stuttering and lag on autocad is not uncommon and can occur on any installed computer, even on a computer configured enough to install and use autocad.
the phenomenon of stuttering and lag on autocad is not uncommon and can occur on any installed computer, even on a computer configured enough to install and use autocad. - AutoCAD 2015 version officially launched with many new improvements
 autodesk has just released a software solution designed for autocad 2015. improvements of autocad 2015 help customers connect workflows through integrated desktop solutions, cloud computing and mobile devices.
autodesk has just released a software solution designed for autocad 2015. improvements of autocad 2015 help customers connect workflows through integrated desktop solutions, cloud computing and mobile devices.










 Steps to rename Block in AutoCAD
Steps to rename Block in AutoCAD Steps to delete Block in AutoCAD
Steps to delete Block in AutoCAD Steps to count objects in AutoCAD
Steps to count objects in AutoCAD