Steps to create borders for photos in Illustrator trong
In this article, TipsMake will show you how to create borders for images with the Illustrator tool.
Method 1: Create a border for the image with the Rectangle Tool
The Rectangle Tool is a tool to create drawings in Illustrator and with a few small tricks you will easily turn the Rectangle Tool into a tool to create borders for images.
Step 1: First, open Illustrator and add the image you want to create a border into the software.
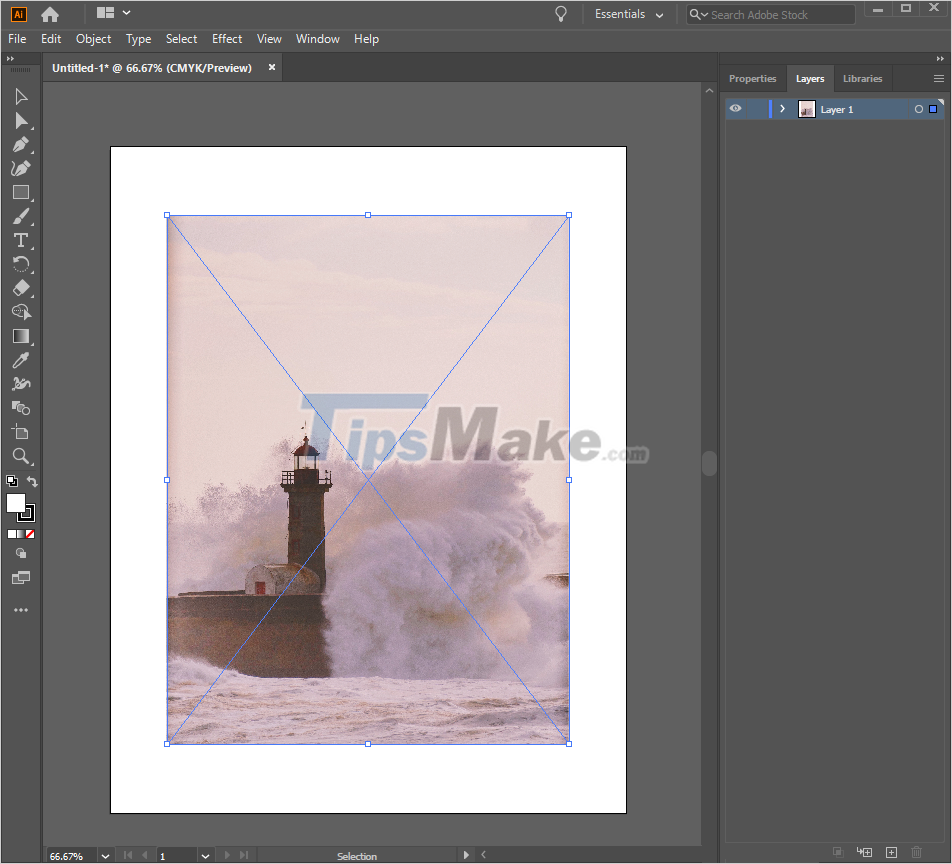 Steps to create borders for photos in Illustrator trong Picture 1
Steps to create borders for photos in Illustrator trong Picture 1
Step 2: Then you proceed to select the Rectangle Tool (shortcut M).
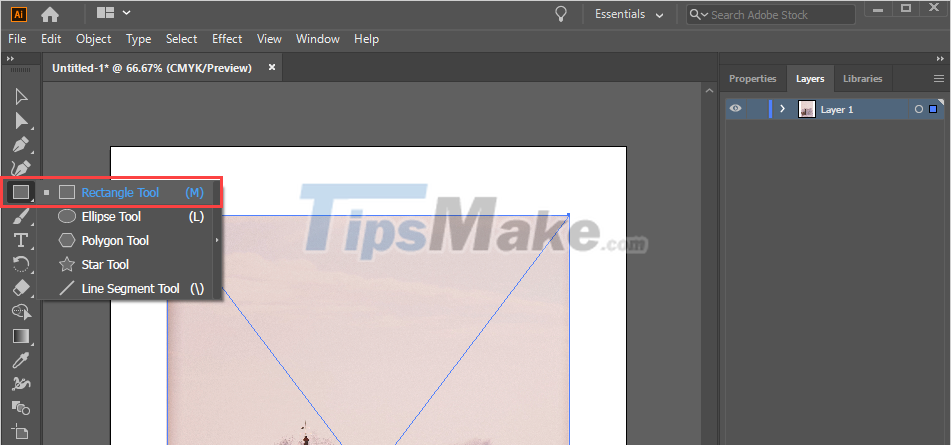 Steps to create borders for photos in Illustrator trong Picture 2
Steps to create borders for photos in Illustrator trong Picture 2
Step 3: Next you need to draw a rectangle with the Retangle Tool, the size of this rectangle must be larger than the size of the image.
 Steps to create borders for photos in Illustrator trong Picture 3
Steps to create borders for photos in Illustrator trong Picture 3
Step 4: When you have finished drawing the rectangle, right-click on the rectangle and select Arrange -> Bring Forward.
 Steps to create borders for photos in Illustrator trong Picture 4
Steps to create borders for photos in Illustrator trong Picture 4
Step 5: Now you have the border for the image, but the border is still deviated and you need to re-align them to be more complete. You select the Selection Tool (V) and proceed to create a selection including the image and the border.
 Steps to create borders for photos in Illustrator trong Picture 5
Steps to create borders for photos in Illustrator trong Picture 5
Step 6: When you have selected the image and border, the Align tool set will appear, choose Horizontal Align Center and Vertical Align Center respectively to align vertically and horizontally.
 Steps to create borders for photos in Illustrator trong Picture 6
Steps to create borders for photos in Illustrator trong Picture 6
And this is our result after finishing creating the border and aligning the border for the image.
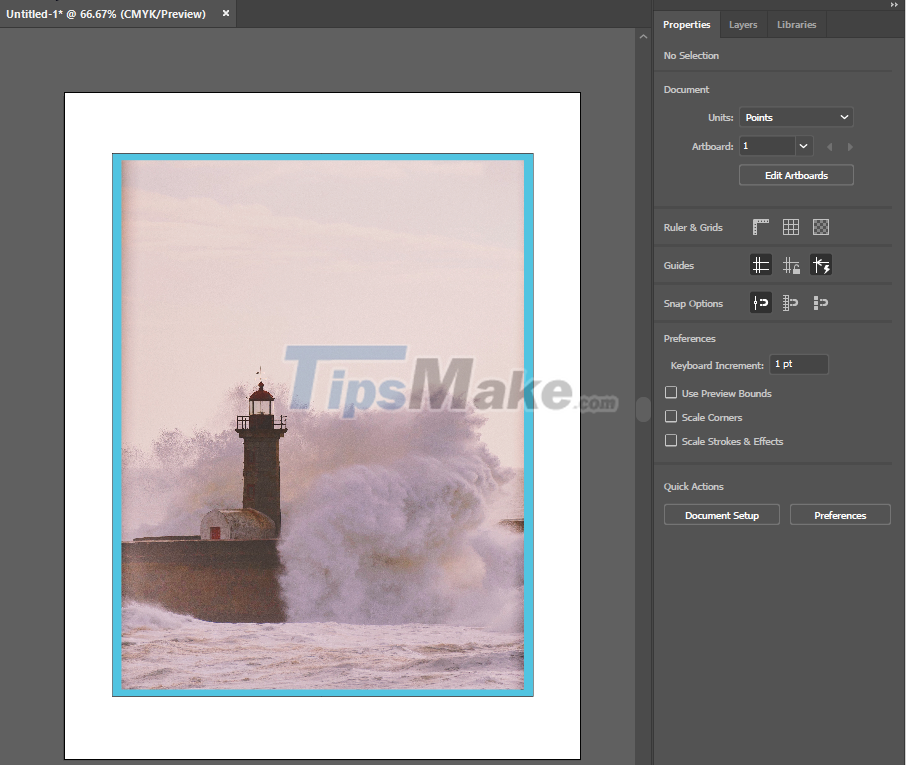 Steps to create borders for photos in Illustrator trong Picture 7
Steps to create borders for photos in Illustrator trong Picture 7
Method 2: Create a border for the image with the Pen Tool
Pen Tool is the pen tool in Illustrator and this way, you just need to use the Pen Tool to draw contours around the image.
Step 1: First, open the image and select the Pen Tool (Shortcut P).
 Steps to create borders for photos in Illustrator trong Picture 8
Steps to create borders for photos in Illustrator trong Picture 8
Step 2: Then you set the thickness of the border in the Strock section of the Appearance section, usually the thickness of the border is 0.03 cm.
 Steps to create borders for photos in Illustrator trong Picture 9
Steps to create borders for photos in Illustrator trong Picture 9
Step 3: Next, you draw borders around the image, the first point of the Pen Tool you put in the corner of the image so that they drag themselves.
 Steps to create borders for photos in Illustrator trong Picture 10
Steps to create borders for photos in Illustrator trong Picture 10
Step 4: After drawing the border is complete, you will get the result as shown below, if you do not want to contour the border, here it is finished.
 Steps to create borders for photos in Illustrator trong Picture 11
Steps to create borders for photos in Illustrator trong Picture 11
Step 5: If you want to curve the border, select the Selection Tool (V) and click on the drawn border. Next, you press Ctrl to show the contour buttons and drag them to create the curvature.
 Steps to create borders for photos in Illustrator trong Picture 12
Steps to create borders for photos in Illustrator trong Picture 12
Step 6: Once completed, you will get a result similar to the image below.
 Steps to create borders for photos in Illustrator trong Picture 13
Steps to create borders for photos in Illustrator trong Picture 13
In this article, TipsMake has shown you how to create borders for images in Illustrator software quickly and effectively. Wishing you all a nice day!
You should read it
- Common Adobe Illustrator shortcuts
- Adobe Illustrator 2021.26.0 - download Adobe Illustrator 2021.26.0 here
- Tutorial drawing ... 'unicorn' in Adobe Illustrator
- How to change the background in Illustrator
- How to cut images in AI (Adobe Illustrator)
- What is Adobe Illustrator? Learn Adobe Illustrator for what
- How to convert an image to vector in Adobe Illustrator
- Create professional avatars with Adobe Illustrator
- Cropping and deleting shapes in Adobe Illustrator
- How to save AI file in Adobe Illustrator to JPG and other image formats
- Getting to know Adobe Illustrator
- 8 tips for Adobe Illustrator help you design faster





 How to create borders in Photoshop
How to create borders in Photoshop How to create image borders in PowerPoint
How to create image borders in PowerPoint Adobe Illustrator 2021.26.0 - download Adobe Illustrator 2021.26.0 here
Adobe Illustrator 2021.26.0 - download Adobe Illustrator 2021.26.0 here Common Adobe Illustrator shortcuts
Common Adobe Illustrator shortcuts How to create a blur border in a Photoshop image
How to create a blur border in a Photoshop image How to automatically create valuable cell borders in Excel
How to automatically create valuable cell borders in Excel