How to recover unsaved, unsaved Word files when the power goes out suddenly
To get rid of lost data or unsaved or untimely saved articles, use Word's data recovery feature. The following article guides you how to recover unsaved, unsaved Word files when a sudden power outage.

There are 2 ways to recover unsaved Word files:
Method 1
Open Word -> go to File -> Info -> scroll down, click the arrow in the Manage Document -> select Recover Unsaved Documents:
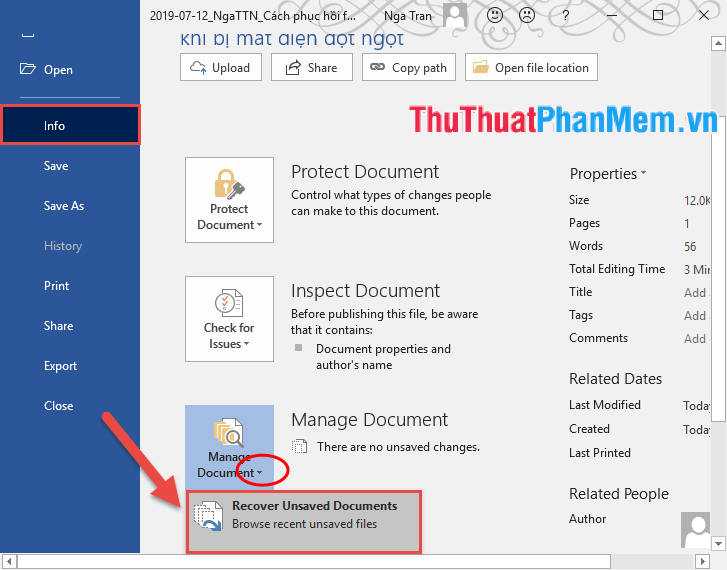
The Open dialog box includes all the Word files that have not been saved or have been unexpectedly shut down due to a power outage or other reason. You select the data file you want to recover -> click Open :

Then the unsaved Word file is opened in Word -> click Save As to save the Word file:

You just need to select the location to save the Word file you want to recover and rename the file -> click on Save so you can recover the Word file:

Method 2
Go to File -> Options :

The Word Options dialog box appears, click the Save tab -> copy the link in AutoRecover file location :

Open File Explorer and paste the path you just copied in the address bar -> press Enter -> you see all the unsaved Word files located in this folder with .asd format. You want to recover a file, double-click on it and make sure you use Word to open it.

When the data file you want to recover is displayed in Word, just click the Save icon to save the file you want to recover:

You just need to name and choose an appropriate save location -> click Save to be able to save the file.

HOW TO AVOID STATUS OF DATA LOSS ON WORD
- Normally during the editing process, you press Ctrl + S to save, if in the process of making you have not saved but suddenly lost power, some data will be lost. To overcome this phenomenon, you should set the time to automatically save data in Word.
Step 1: On the card File -> Options .

Step 2: The Word Option dialog box appears -> click Save -> change the number of minutes each time the Word file is automatically saved with one of the Save AutoRecovered information every -> click OK :

So after 1 minute Word automatically saves all the content on the file, you do not need to worry about losing your data when you forget to save or have a sudden power outage.
Above is how to recover unsaved, unsaved Word files when a sudden power outage. Good luck!
You should read it
- Recovering unsaved Word files, retrieving Word, Excel and PowerPoint files before saving
- How to retrieve unsaved Excel files, restore unsaved Excel files
- Restore unsaved text in Word, Excel, PowerPoint
- How to Recover Word Documents
- How to recover unsaved Word files due to sudden shutdown
- How to recover a corrupted or lost Word 2016 document
- How to recover overwritten Word files? DETAILED ANSWER
- Recover and repair corrupted Word files - Repair Doc files
May be interested
- How to recover overwritten Word files? DETAILED ANSWER
 are you struggling because you don't know how to restore overwritten word files? is there any solution to this unfortunate case?
are you struggling because you don't know how to restore overwritten word files? is there any solution to this unfortunate case? - Recover corrupted Word 2016 files
 to restore word 2016 files fully and completely, the sooner you do it, the more effective it will be, especially when you apply one of the 4 simple word 2016 file recovery tips that taimienphi instructions will be given below, as soon as a corrupted file is detected.
to restore word 2016 files fully and completely, the sooner you do it, the more effective it will be, especially when you apply one of the 4 simple word 2016 file recovery tips that taimienphi instructions will be given below, as soon as a corrupted file is detected. - Recover and repair corrupted Word files - Repair Doc files
 in the following article will guide you how to use the repair feature available in word and the software to help you recover corrupted word files.
in the following article will guide you how to use the repair feature available in word and the software to help you recover corrupted word files. - How to recover files from a completely corrupted computer
 if your computer does not boot anymore, it may be a problem with windows or the computer hardware may be too hot. if you have important files stuck inside the broken computer, this tutorial will help you recover them.
if your computer does not boot anymore, it may be a problem with windows or the computer hardware may be too hot. if you have important files stuck inside the broken computer, this tutorial will help you recover them. - How to recover deleted files on Linux
 data loss is something that all pc users have to face at some point in time. whether it's a hard drive failure or accidental deletion, we've all been in situations where we wish we could get our deleted data back.
data loss is something that all pc users have to face at some point in time. whether it's a hard drive failure or accidental deletion, we've all been in situations where we wish we could get our deleted data back. - How to install Word and Excel Password Recovery Wizard to recover Word, Excel password
 word and excel password recovery wizard is a useful tool to help recover forgotten passwords of word and excel files. with a friendly interface, the software supports quick password recovery, suitable for both individual and business users.
word and excel password recovery wizard is a useful tool to help recover forgotten passwords of word and excel files. with a friendly interface, the software supports quick password recovery, suitable for both individual and business users. - Instructions for attaching files in Word
 when attaching files in word document content, users can fully open all files without having to do any more searching and opening files.
when attaching files in word document content, users can fully open all files without having to do any more searching and opening files. - 10 effective ways to fix corrupted Word files
 corrupt word files can be a major disruption to your workflow, especially if they contain important data. this can be caused by software, formatting, or operating system errors. this article will show you how to fix the error quickly and effectively, helping you recover the file content without complicated installation.
corrupt word files can be a major disruption to your workflow, especially if they contain important data. this can be caused by software, formatting, or operating system errors. this article will show you how to fix the error quickly and effectively, helping you recover the file content without complicated installation. - How to merge multiple Word files into a single file
 to merge multiple word files into a single file, we can immediately use the features available on this office tool.
to merge multiple word files into a single file, we can immediately use the features available on this office tool. - Instructions to recover lost data using Recover My Files software
 guide to recover lost data with recover my files software, recovery my file is the most widely used data recovery software today.
guide to recover lost data with recover my files software, recovery my file is the most widely used data recovery software today.










 Synthesis of the most beautiful Vietnamese font for graphic design or text decoration
Synthesis of the most beautiful Vietnamese font for graphic design or text decoration Software for converting images to the most standard Word
Software for converting images to the most standard Word How to round whole numbers in Excel
How to round whole numbers in Excel RANK function - Rank function in Excel - Usage and examples
RANK function - Rank function in Excel - Usage and examples PI (PI Function) in Excel - How to use PI numbers in Excel
PI (PI Function) in Excel - How to use PI numbers in Excel How to blur images in Word
How to blur images in Word