How to turn off Screen Time on iPhone and Mac
However, sometimes Screen Time is a bit annoying, so you want to turn them off. In the article below, TipsMake will guide you on how to turn off the Screen Time feature on iPhone and Mac.
How to turn off Screen Time on iPhone
To stop using Screen Time on an iOS device, follow these steps:
- Open the Settings app on your iPhone.
- Click on Screen Time from the list below.
- Scroll to the bottom, find and select Turn Off Screen Time .
- A message will appear below stating all the settings and limits you have set in this feature will also be disabled. Confirm by pressing Turn Off Screen Time again.
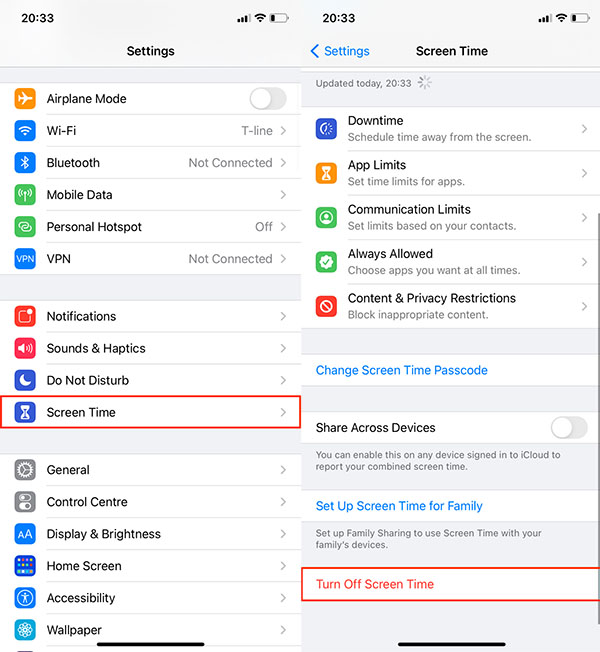
If you still want to use this feature but just want to turn off notifications on your phone, go to Settings> Notifications> Screen Time and turn off the Allow Notifications option . After turning off notifications, you will still be able to check your Screen Time data, the feature still works as usual.

If you want to continue using the feature and turn off all the restrictions you've added, go to Settings> Screen Time . Here, disable Downtime , App Limits , remove Content & Privacy Restriction . Turn off the Screen Time setting that you no longer use. You can only change these settings when you know the PIN used when you initially set up Screen Time.

How to turn off Screen Time on a Mac
Here's how to turn off Screen Time completely on macOS:
- Open System Preferences .
- Click on Screen Time .
- In the lower left corner, select Options> Turn Off .

If you still want to get application usage metrics but disable some Screen Time settings, go to System Preferences> Screen Time and select the settings you want to disable. Here, you can disable Downtime , App Limits, and Content & Privacy Restrictions .
If not, Screen Time is bothering but notifications from it, you can also turn them off like on iPhone. How to turn off Screen Time notifications on a Mac by opening System Preferences> Notifications . From the list of apps, find and select Screen Time, and toggle to turn off the Allow Notifications from Screen Time option . After this, you will no longer receive the Screen Time notifications.

How to delete Screen Time without PIN
The only way to turn off Screen Time restrictions on an iPhone or Mac without a PIN is to use a hard reset for an iPhone or Mac. Perhaps you should not use this method as all the data stored on your phone will be lost when it reboots.
Turn Screen Time back on at any time
Screen Time is a very useful feature that allows you to track device usage time (especially for kids). When you do not want to use this feature anymore, you can easily turn it off like the steps above and you can turn it on again when needed. Just go to Settings> Screen Time on iPhone or System Preferences> Screen Time on a Mac to re-enable the feature.
You should read it
- How to adjust the time to turn off the screen Win 7
- How to adjust the time to turn off the screen Win 10
- How to keep the computer screen on
- How to adjust the time to turn off the screen of Windows 7
- How to prevent notifications from making iPhone screen light up
- Steps to set screen off time on laptop
- Instructions to turn off ads on the Screen Lock screen Windows 10
- How to fix iPhone error on the screen?
May be interested
- Google Pixel 5 review: Waterproof, S765G chip, 8 GB RAM
 google pixel 5 has ip68 water resistance, qualcomm snapdragon 765g chip, 8 gb ram, dual camera, 4,080 mah battery.
google pixel 5 has ip68 water resistance, qualcomm snapdragon 765g chip, 8 gb ram, dual camera, 4,080 mah battery. - How to fix iPhone 9006 constantly restarting error
 one of the errors that often appear on the iphone is that the device keeps restarting and appears error 9006. in the article below, tipsmake will guide you on how to solve this error.
one of the errors that often appear on the iphone is that the device keeps restarting and appears error 9006. in the article below, tipsmake will guide you on how to solve this error. - Error self-exiting apps on iPhone causes and fixes
 helps you to troubleshoot an application that is in use suddenly crashed on iphone and the cause of application exit.
helps you to troubleshoot an application that is in use suddenly crashed on iphone and the cause of application exit. - Fix PicsArt not working on Android
 there are many causes of picsart not working on android. to learn in detail the cause as well as how to fix this error, please refer to the following tipsmake article.
there are many causes of picsart not working on android. to learn in detail the cause as well as how to fix this error, please refer to the following tipsmake article. - How to Backup iPhone data to computer
 how to backup data on iphone, ipad ... to a computer with ituness software? the trick to create a backup file to backup data on ios devices
how to backup data on iphone, ipad ... to a computer with ituness software? the trick to create a backup file to backup data on ios devices - Summary of errors on the iPhone 12 series
 apple launched the iphone 12 series on october 13, 2020 through the online event 'hi, speed', including 4 iphone 12 models: iphone 12 mini, iphone 12, iphone 12 pro and iphone 12 pro max - the biggest iphone since ever.
apple launched the iphone 12 series on october 13, 2020 through the online event 'hi, speed', including 4 iphone 12 models: iphone 12 mini, iphone 12, iphone 12 pro and iphone 12 pro max - the biggest iphone since ever.
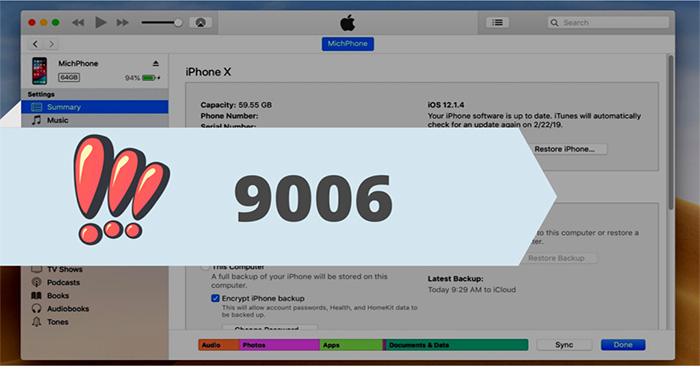




 How to fix iPhone error on the screen?
How to fix iPhone error on the screen? How to turn off Tap to Wake on iPhone X so that the screen does not light up when touched
How to turn off Tap to Wake on iPhone X so that the screen does not light up when touched How to prevent notifications from making iPhone screen light up
How to prevent notifications from making iPhone screen light up How to automatically turn off music, screen lock on iPhone
How to automatically turn off music, screen lock on iPhone How to set a timer to turn off the Windows 11 PC screen
How to set a timer to turn off the Windows 11 PC screen