How to change screen lock timeout in Windows 10
You may want to change the lock screen timeout setting because this time is too long or too fast for Windows to lock the screen when the computer is inactive. Windows locks the computer screen automatically after not using it for a certain period of time and it will display a screen that protects or just turns off the display. This is a good feature to protect computers.
- Ways to turn off Windows 10 computer
- 4 ways to lock Windows 10 computers super fast
In the past, computer screens were used to prevent CRT screen recording, but today it is a security feature. For example, if you do not use the computer for several hours, someone can access the file or password if the computer is not locked or turned off. But if you set the lock screen timeout correctly, the screen will automatically turn off after the computer is idle for a few minutes and if someone tries to access it, Windows will require a login password.

The only problem with this security feature is that sometimes the waiting time for the lock screen is set for a short time, which means that the computer will lock the screen after it has been inactive for that time. This setting can make many people feel troublesome because their computer will lock often and must enter a password to use, thus wasting time. To prevent this from happening, you need to increase the lock screen timeout setting in Windows 10 .
Note: Be sure to create a restore point in case something goes wrong.
Methods for changing screen lock time for Windows 10
- Method 1: Increase screen lock timeout from Windows installation
- Method 2: Change the lock screen timeout setting from Control Panel
- Method 3: Use the Registry
- Method 4: Change the lock screen timeout using Command Prompt
Method 1: Increase screen lock timeout from Windows installation
Step 1: Press Windows + I key to open Settings, then click Personalization .
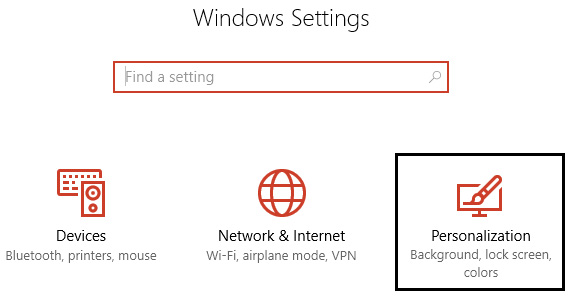
Step 2: From the menu on the left select Lock Screen.
Step 3 : Now scroll down until you find the Screen timeout settings and select it.
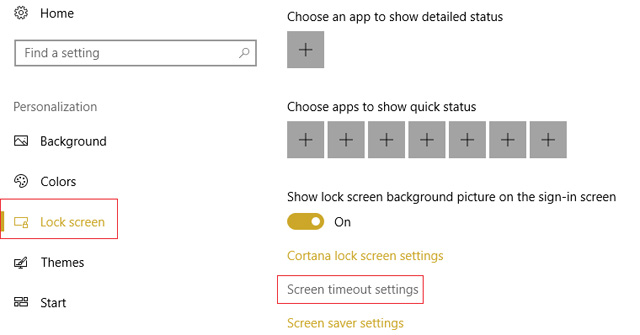
Step 4: Set the Screen time setting to a higher value if you want to avoid turning off the screen often.

Step 5: If you want to completely disable this installation, select Never from the drop down menu.
Step 6: In addition, make sure that the Sleep time is set higher than the time to turn off the screen otherwise the computer will "go to sleep" and the screen will not be locked.
Step 7: It's best to disable Sleep mode or set the time at least 30 minutes or more.
Step 8: Restart the computer to save changes.
Method 2: Change the lock screen timeout setting from Control Panel
Note: This is just an alternative to the above method, if you have done this, skip this step.
Step 1: Press Windows + X key and select Control Panel.

Step 2: Click System and Security , then click Power Options.

Step 3: Click Change plan settings next to the active Power plan .
Step 4: Set up the same settings as above method.
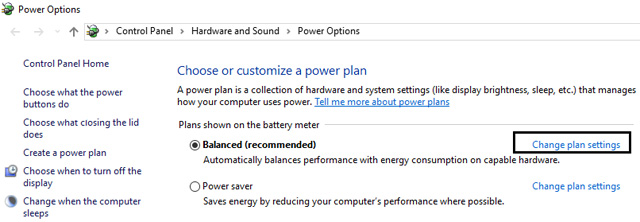
Step 5: Be sure to set the settings for both batteries and when plugging into the power outlet.
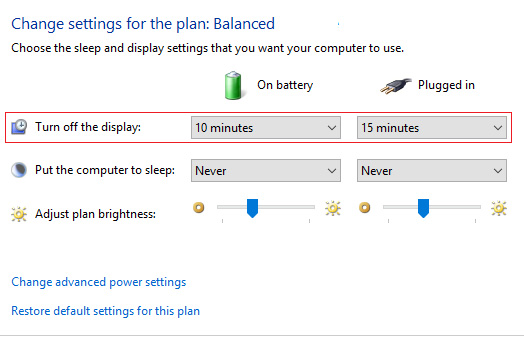
Method 3: Use the Registry
Step 1: Press Windows + R key and then type regedit and press Enter to open the Registry Editor.

Step 2: Follow the following path in the Registry:
HKEYLOCAL_MACHINESYSTEMCurrentControlSetControlPowerPowerSettings7516b95f-f776-4464-8c53-06167f40cc998EC4B3A5-6868-48c2-BE75-4F3044BE88A7
Step 3: On the right pane double click on Attributes DWORD.

Step 4: If you can't find it, you need to create a DWORD, right-click an empty area in the right window and select New > DWORD (32-bit) .
Step 5: Name Attributes and double click on it.

Step 6: Now change the value from 1 to 2 and click OK .
Step 7: Start the computer to save changes.
Step 8: Right-click the Power icon in the system tray and select Power Options.

Step 9: Click Change plan settings .
Step 10: Then click Change advanced power settings.

Step 11: Scroll down until you see Display , then click it to expand the settings.
Step 12: Double-click the Console lock display off timeout and then change the value from 1 minute to the time you want.

Step 13: Click Apply and OK .
Step 14: Restart the computer to save changes.
Method 4: Change the screen timeout using the Command Prompt
Step 1: Press Windows + X key and select Command Prompt (Admin).
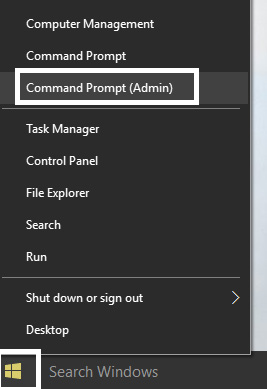
Step 2: Type the following command and press Enter :
powercfg.exe / SETACVALUEINDEX SCHEME_CURRENT SUB_VIDEO VIDEOCONLOCK 60
powercfg.exe / SETDCVALUEINDEX SCHEME_CURRENT SUB_VIDEO VIDEOCONLOCK 60

Note: You must replace "60" in the above command with the desired screen timeout (in seconds), for example if you want 5 minutes and set it to 300 seconds.
Step 3: Then enter the following command and press Enter :
powercfg.exe / SETACTIVE SCHEME_CURRENT
Step 4 . Restart the computer to save changes.
I wish you all success!
You should read it
- How to change the auto-lock time of iPhone, iPad
- Remove Network icon on Lock Screen lock screen Windows 10
- Custom Android lock screen tips you shouldn't overlook
- How to change the lock screen on Windows 7
- How to change the lock screen background in Windows 10
- Instructions on how to customize the lock screen on MacBook
- Some applications help customize the Windows Phone 8 lock screen
- Tricks to customize the Windows 10 lock screen
May be interested
- How to change the lock wallpaper over time on Windows 10 Mobile
 usually lock screen wallpaper or start wallpaper will be selected fixed and cannot be changed. however, users can completely set the mode to change the lock screen background and the wallpaper starts over time on windows 10 mobile.
usually lock screen wallpaper or start wallpaper will be selected fixed and cannot be changed. however, users can completely set the mode to change the lock screen background and the wallpaper starts over time on windows 10 mobile. - Remove Network icon on Lock Screen lock screen Windows 10
 lock screen lock screen on windows 10 is the first screen that you see when you log in to your account. the lock screen has a lot of functions, such as using to set individual options, configuring a number of options such as configuring application status, customizing background wallpapers, activating cortana to perform some basic tasks when your computer is locked.
lock screen lock screen on windows 10 is the first screen that you see when you log in to your account. the lock screen has a lot of functions, such as using to set individual options, configuring a number of options such as configuring application status, customizing background wallpapers, activating cortana to perform some basic tasks when your computer is locked. - How to fix AMD Driver Timeout (TDR) error on Windows
 if you use an amd graphics processor, you may encounter a driver timeout error. the error is triggered by the windows operating system feature, timeout detection and recovery (tdr).
if you use an amd graphics processor, you may encounter a driver timeout error. the error is triggered by the windows operating system feature, timeout detection and recovery (tdr). - How to change the auto-lock time of iPhone, iPad
 iphone lock screen prevents prying eyes from viewing information on your phone. but one of the most useful features of the lock screen is battery saving. the longer the iphone screen becomes, the faster the phone battery becomes faster.
iphone lock screen prevents prying eyes from viewing information on your phone. but one of the most useful features of the lock screen is battery saving. the longer the iphone screen becomes, the faster the phone battery becomes faster. - Some applications help customize the Windows Phone 8 lock screen
 on windows phone 8 we can not customize the main screen much, but the lock screen is different. we can do quite a lot of useful things with it, from choosing beautiful wallpapers to selecting the information that will show up here.
on windows phone 8 we can not customize the main screen much, but the lock screen is different. we can do quite a lot of useful things with it, from choosing beautiful wallpapers to selecting the information that will show up here. - How to fix 'The 504 Gateway Timeout' error
 'the 504 gateway timeout' error is an http status code that appears when there is no prompt response from the server being accessed while downloading a website or making another request from the browser. in other words, 504 errors often appear when a computer or a website does not respond within the specified time.
'the 504 gateway timeout' error is an http status code that appears when there is no prompt response from the server being accessed while downloading a website or making another request from the browser. in other words, 504 errors often appear when a computer or a website does not respond within the specified time. - How to turn on the search box on the lock screen on Windows 10
 starting with windows 10 build 18932, a new experimental feature allows adding a search box on the lock screen so users can search the web using bing directly on the lock screen. and this is how to turn it on.
starting with windows 10 build 18932, a new experimental feature allows adding a search box on the lock screen so users can search the web using bing directly on the lock screen. and this is how to turn it on. - The bootcfg timeout command in Windows
 the bootcfg timeout command changes the operating system time-out value. the command applies to: windows server (semi-annual channel), windows server 2016, windows server 2012 r2, windows server 2012.
the bootcfg timeout command changes the operating system time-out value. the command applies to: windows server (semi-annual channel), windows server 2016, windows server 2012 r2, windows server 2012. - How to Change Lock Screen Settings in Windows 8
 the lock screen on windows 8 is your computer's quick-information hub, so the apps that display here should be pertinent to your needs. you can change the apps that display information here as well as the background graphic from within the...
the lock screen on windows 8 is your computer's quick-information hub, so the apps that display here should be pertinent to your needs. you can change the apps that display information here as well as the background graphic from within the... - How to change the wallpaper of the desktop lock screen automatically
 lockscreen wallpaper synchronizer application on windows 10 will replace the lock screen wallpaper with automatic computer wallpaper.
lockscreen wallpaper synchronizer application on windows 10 will replace the lock screen wallpaper with automatic computer wallpaper.









 Browser tips are useful on Windows 10 Fall Creators Update
Browser tips are useful on Windows 10 Fall Creators Update Instructions for using File History to backup and restore data
Instructions for using File History to backup and restore data How to set Windows Updates download bandwidth limit in Windows 10
How to set Windows Updates download bandwidth limit in Windows 10 How to turn on WiFi on Windows 10
How to turn on WiFi on Windows 10 How to hide sender photos in Windows 10 Mail
How to hide sender photos in Windows 10 Mail How to set up the right mouse and mouse between Touchpad on Windows
How to set up the right mouse and mouse between Touchpad on Windows