How to fix, fix Windows 10 black screen error
But do not worry too much, in this article TipsMake.com will guide you some ways to fix Windows 10 black screen error, please refer.
1. Restart Windows Explorer
A common cause of black screen errors is that Windows Explorer is not started, causing a black screen error. To overcome this we do the following:
Step 1 : You press Ctrl + Alt + Del and then a new window appears, select the Task Manager
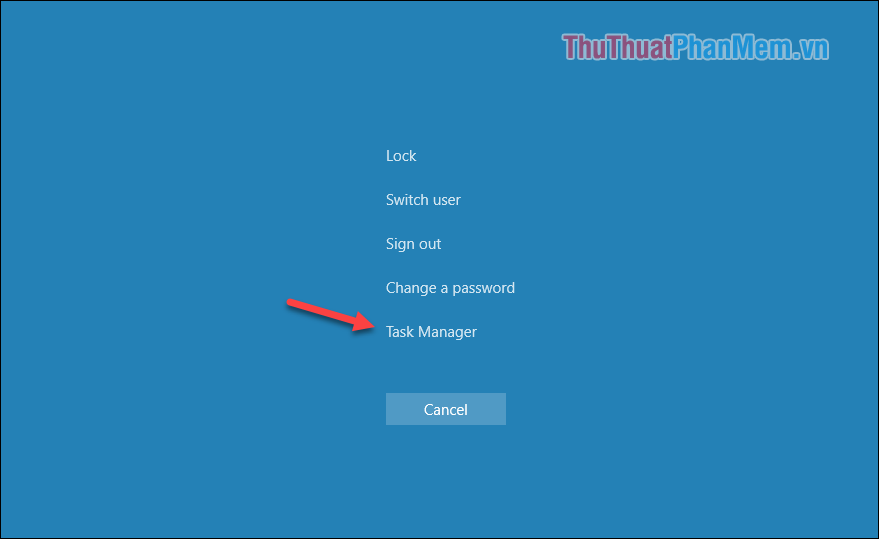
Step 2 : The Task Manager window appears, select File -> Run new task

Step 3 : A new window appears, enter 'explorer.exe' and click OK.

After the black screen has run out and you are able to access the Desktop screen, you should use adware removal software to check if the computer is infected with viruses, because it is possible that the virus is the reason why explorer does not run.
If your computer is infected with a virus, they will most likely change the path to the Explorer.exe file in the Registry. So we need to check if the path has been changed.
Step 1 : You press Windows + R to open the Run dialog box, then enter regedit and press Enter.
When the Registry Editor window appears, browse for the following:
HKEY_LOCAL_MACHINESOFTWAREMicrosoftWindows NTCurrentVersionWinlogon
After going to Winlogon , look to the right => double click on the Shell file

Step 2 : The Edit window appears, look at the Value data box to see if it is blank or changed to another value, if it is blank or changed, enter explorer.exe and click OK .

2. Turn off the Fast Startup feature
Fast Startup is a feature that helps our computer to boot faster, but it is likely that this feature is the cause of the black screen error because when enabled, it will bypass some services when it starts. dynamic windows. In addition, this feature is also the cause of the error can not completely turn off the computer.
3. Disable discrete video card
If your computer has an external video card, try disabling the card driver to see if the problem is with the video card.
To disable discrete video card driver safely, you should do it in Safe Mode of windows.
Step 1 : You go into Safe mode of windows.
Step 2: After entering safe mode, right-click on This PC icon and select Manage.
In the new window, select Device Manager and then look to the right of the Display adapters extension window, you will see the name of the discrete video card. The name of the removable screen can be NVDIA or AMD as shown below, if it is Intel then it is not a separate card.
Right-click on the card and select Disable to disable then restart windows to see if there are errors or not.

After restarting but still have the error, the cause is not due to the video card. Please enable the card again.
If none of the above works, your windows may be corrupted, or try the last one to reinstall windows. The installation of windows is also very simple, you can refer to the articles on how to install win of TipsMake.com and follow it. Good luck!
You should read it
- A series of Windows 11 users have black screen errors - Black Screen of Death
- How to fix Viber black screen error
- How to fix black screen error after adjusting display settings in Windows 10
- How to fix Windows 11 black screen error
- How to fix black computer screen error on Windows 10
- How to fix black screen or black stripe in Nox App Player
- How to fix black screen error when pressing Alt + Tab on Windows
- How does YouTube get a black screen error on the browser?
May be interested
- How to fix the screen error of Windows 7/8 / 8.1 / 10 is black
 this copy of windows is not genuine error is one of the most common errors on windows operating systems. this error usually occurs on windows xp, vista, windows 7, windows 8 / 8.1 and windows 10. when an error occurs, your computer screen will turn black although you can still use the average computer. often.
this copy of windows is not genuine error is one of the most common errors on windows operating systems. this error usually occurs on windows xp, vista, windows 7, windows 8 / 8.1 and windows 10. when an error occurs, your computer screen will turn black although you can still use the average computer. often. - How does YouTube get a black screen error on the browser?
 when you watch videos on youtube, a black screen error often occurs. with this error, we can not see the content at all. so how to fix black screen error on youtube?
when you watch videos on youtube, a black screen error often occurs. with this error, we can not see the content at all. so how to fix black screen error on youtube? - How to fix black screen error after updating Windows 10
 to learn how to fix black screen error after updating windows 10, read along to refer to the below article of tipsmake to find out details.
to learn how to fix black screen error after updating windows 10, read along to refer to the below article of tipsmake to find out details. - How to fix Camtasia black screen error on Windows 10
 camtasia is a software that supports screen video recording and helps edit videos very useful. however, there are some of you when installing camtasia often make the mistake of the black screen when opening the application.
camtasia is a software that supports screen video recording and helps edit videos very useful. however, there are some of you when installing camtasia often make the mistake of the black screen when opening the application. - Fix black screen error after updating Windows 10 1809
 some computers after upgrading windows 10 encountered a black screen error.
some computers after upgrading windows 10 encountered a black screen error. - How to fix black screen error on computer
 error black screen on the computer but still can be used normally is a common situation for those who use windows 10, 8, 7, there are many errors causing this situation, let's see tipsmake how to fix screen errors. how is the black picture?
error black screen on the computer but still can be used normally is a common situation for those who use windows 10, 8, 7, there are many errors causing this situation, let's see tipsmake how to fix screen errors. how is the black picture? - How to fix 'dead screen black' error
 updated patches sometimes cause a more annoying error. security vendor prevx announced a black screen error when windows users updated a patch from microsoft. however, the big man completely denied information from prevx.
updated patches sometimes cause a more annoying error. security vendor prevx announced a black screen error when windows users updated a patch from microsoft. however, the big man completely denied information from prevx. - Ways to fix black screen errors when live stream on OBS
 open broadcaster software (obs) is software that supports the recording and playback of live video facebook or youtube on the computer screen. in the process of using obs, we often encounter some errors including black screen error when live stream.
open broadcaster software (obs) is software that supports the recording and playback of live video facebook or youtube on the computer screen. in the process of using obs, we often encounter some errors including black screen error when live stream. - How to fix black iPhone screen, no image at home
 black iphone screen can be caused by many reasons such as software or hardware errors. in this article, free download will guide you how to fix black iphone screen error quickly and effectively.
black iphone screen can be caused by many reasons such as software or hardware errors. in this article, free download will guide you how to fix black iphone screen error quickly and effectively. - How to fix Google Chrome error black screen
 google chrome is a popular browser on both mobile and desktop. one of the common problems chrome users encounter is a black screen error. if you also encounter this problem, there are several ways to fix the problem.
google chrome is a popular browser on both mobile and desktop. one of the common problems chrome users encounter is a black screen error. if you also encounter this problem, there are several ways to fix the problem.








 How to turn on and off UAC on Windows 10
How to turn on and off UAC on Windows 10 How to turn off Cortana on Windows 10 - How to turn off Cortana on Windows 10
How to turn off Cortana on Windows 10 - How to turn off Cortana on Windows 10 How to change the default font on Windows 10 simple, fast
How to change the default font on Windows 10 simple, fast Theme Win 10 - How to install and use the Theme on Windows 10
Theme Win 10 - How to install and use the Theme on Windows 10 How to turn off Update Windows 10 thoroughly
How to turn off Update Windows 10 thoroughly How to turn off update win10 thoroughly
How to turn off update win10 thoroughly