Trick to speed up the process of shutting down the computer, shutting down quickly on Windows
Normally on Windows the shutdown process will be faster than the boot process. When you execute the Shutdown command, Windows will close all programs and services that are running. If the application and Service do not make a request from Windows, the system will automatically close all and shutdown.
However, if your computer runs the old operating system, or if your Windows system takes a long time to close all processes and the Service is running, the shutdown process will last longer, making you feel uncomfortable. .
In the following article, Network Administrator will guide you how to speed up the process of shutting down your Windows computer.
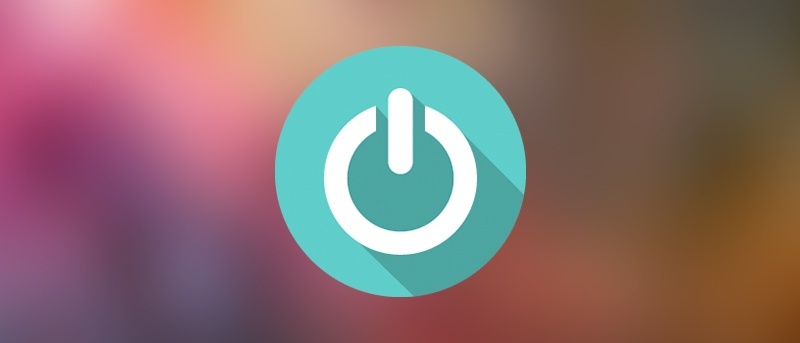
1. Check the value WaitToKillServiceTimeout
To speed up the shutdown process for Windows, first press the Win + R key combination to open the Run dialog box, then enter the regedit keyword into the Run dialog box and press Enter to open the Windows Registry.

After the Registry window appears, find the following link to find the WaitToKillServiceTimeout option:
HKEY_LOCAL_MACHINESYSTEMCurrentControlSetControl
Here you can see the default value set to 5000 .
To change this default value, double-click it and set the value to 2000 , click OK to save the change.

Next, navigate to the following link to find the WaitToKillAppTimeout option:
HKEY_CURRENT_USER / Control Panel / Desktop

Here you can also double click and change the value to 2000 , then click OK to save the changes.

The value of 5000 (5s) and 2000 (2s) is the time that the system waits to shut down the running service before shutting down.
On the Registry window, find the HungApp Timeout option and then double-click the option to open it.

If you do not find HungApp Timeout , the easiest way is to create a new key named HungApp Timeout , then select New> String Value.
Here you also set the value in the Value Data frame to 2000 and click OK to save the changes.

Value 2000 (2s) is the time that the system waits to turn off the running software before turning off the computer.
This is the simplest way to speed up the Windows shutdown process.
If you want, you can reset the Windows system configuration to automatically turn off the Task without having to ask by searching the AutoEndTasks option on the Registry window, then double-clicking the option then changing the value from 0 to 1 .
2. Make sure Windows does not delete the Page File when the computer is turned off
Windows uses Paging files, also known as page files as additional virtual memory. By default Windows hides this option to delete paging files when shutdown.
Windows deletes everything in the page file to make sure that no sensitive data is stored on the system and that others can access it by removing the hard drive and checking paging. file.
Your Windows computer may take a while to turn off the computer because Windows also does a process to delete the page file, if this option is enabled. How long the process takes depends on whether the page file size is large or small and the speed of your hard drive is fast or slow.
However, if your hard drive is encrypted, this option is not required. Encryption will prevent hackers from attacking your page file during shutdown.
If your computer is managed by IT, chances are they have enabled this option. In this case you can minimize the size of the page file again.
Note:
Registry Editor is a powerful tool that affects your system. Therefore, you should back up the Registry Editor to prevent a bad situation when editing the Registry Editor.
You can check if your computer deletes the page file when you shut down your computer by using the Windows Registry.
To do this, press the Windows + R key combination to open the Run command window, then enter regedit there and press Enter to open the Registry Editor window.
On the Registry Editor window, navigate to the key:
HKEY_LOCAL_MACHINESYSTEMCurrentControlSetControlSession ManagerMemory Management
In the right pane, find the setting named ClearPageFileAtShutdown . If the data is set to '0x00000000 (0)' , Windows will not delete the page file when you turn off the computer. If set to 0x00000001 (1) ' , Windows will delete the page file when you turn off the computer.
If you do not find any ClearPageFileAtShutdown settings here, you can rest assured that Windows will not delete the page file when the computer is turned off.

If ClearPageFileAtShutdown is set to 1 , you can prevent Windows from deleting the page file when you turn off the computer by double-clicking ClearPageFileAtShutdown and setting the value in the Value data frame to 0 . And the process of shutting down your Windows computer will become faster than ever.

3. Local Services is the cause of slow shutdown errors
If a service running in the background on your computer can cause the shutdown process to slow down. Instead of sitting there and guessing how old you are, you can proceed to check which service it is.
To do this, you will have to use Event Viewer. On Windows 8 or Windows 10, right-click the Start button in the bottom left corner of the screen, then select Event Viewer or alternatively press the Windows + R key combination to open the Run command window, then type ' eventvwr ' go there and press Enter.

On the Event Viewer window, navigate to the key:
Applications And Services LogsMicrosoftWindowsDiagnostics-PerformanceOperational
Right-click Operational and select Filter Current Log .

On the Filter Current Log window, enter 203 in the Event IDs box and then click OK . This will filter the logs and only show shutdown.

Scroll down the list and you will only see the event named This service causing a delay in the system shutdown process . You will see the service name slowing down the shutdown process in the General pane. Look at the side of File Name and Friendly Name.

The information you see here will only tell you which service is causing the slow shutdown process. For example, VPN software may cause the shutdown process to be slow. If the VPN settings are not used regularly, you can uninstall the VPN. You can go online to uninstall the program.
You can refer to some of the following articles:
-
10 tips for Windows 8.1 users to know
-
4 Ways to Reset Windows to its original state
-
How to disable / enable Windows Firewall in Windows 7, 8
Good luck!
You should read it
- Instructions to prevent shutdown on Windows 10 computers
- Trick to turn off the computer from the right-click menu on Windows 8
- How to fix computer errors without completely turning off the power
- Instructions for fixing errors do not turn off Windows 10 computers and laptops
- Instructions for scheduling a Windows 10 computer shutdown
- How to add Shutdown to the right-click menu on Windows 10
- How to turn off the computer automatically
- Shutdown command - Schedule the shutdown of Windows 10 with the Shutdown command
May be interested
- How to adjust the mouse speed in Windows 10
 speeding up the movement of the computer mouse is a very small trick to help you work faster and more efficiently. the following article will guide you in detail how to adjust mouse speed in windows 10.
speeding up the movement of the computer mouse is a very small trick to help you work faster and more efficiently. the following article will guide you in detail how to adjust mouse speed in windows 10. - Some tips to speed up Windows 8 boot process
 i can't help but admit that windows 8 has an impressive boot time! however, over time, software applications and a number of system customizations will make the boot time greatly affected, namely windows 8 will take longer to boot.
i can't help but admit that windows 8 has an impressive boot time! however, over time, software applications and a number of system customizations will make the boot time greatly affected, namely windows 8 will take longer to boot. - 26 Tips optimize Win 10 - Speed up Windows 10 comprehensively
 in the process of using a windows 10 computer in a pc & laptop, it is certain that at some point your computer will show signs of slow and sluggish running that has quite a few causes for this situation. will guide you to optimize windows 10
in the process of using a windows 10 computer in a pc & laptop, it is certain that at some point your computer will show signs of slow and sluggish running that has quite a few causes for this situation. will guide you to optimize windows 10 - Speed up your computer to make your computer run faster
 computer acceleration is expected of many users because it reduces latency when processing tasks, helping the computer run faster. if you are trying to speed up your windows computer, please refer to this article.
computer acceleration is expected of many users because it reduces latency when processing tasks, helping the computer run faster. if you are trying to speed up your windows computer, please refer to this article. - Small changes help slow Windows computers speed up significantly
 when you first bought your computer, it booted up in seconds and ran like a dream. but things have changed over time.
when you first bought your computer, it booted up in seconds and ran like a dream. but things have changed over time. - These factors determine the speed of the computer
 if you want to improve the speed of your computer system, the first thing you need to pay attention to is to arrange and select components that are reasonable so that they can interact with each other effectively. best.
if you want to improve the speed of your computer system, the first thing you need to pay attention to is to arrange and select components that are reasonable so that they can interact with each other effectively. best. - How to restart Windows Explorer when it hangs without losing data
 windows explorer error causing taskbar and file explorer to become unresponsive? if you encounter this situation, you can restart without shutting down your computer. here are detailed instructions on how to fix it quickly.
windows explorer error causing taskbar and file explorer to become unresponsive? if you encounter this situation, you can restart without shutting down your computer. here are detailed instructions on how to fix it quickly. - Steps to adjust mouse speed on Windows 11
 adjusting mouse speed on windows 11 will help you use the mouse more effectively when operating on the computer. for windows 11, we have a lot of different ways to quickly adjust the mouse speed.
adjusting mouse speed on windows 11 will help you use the mouse more effectively when operating on the computer. for windows 11, we have a lot of different ways to quickly adjust the mouse speed. - Speed up Windows 10 computers, speed up Win 10 with 7 customizations later
 want to speed up windows 10, improve windows 10 speed or speed up windows 10 boot? every way to speed up windows 10 is included in this article, please read it and apply it to windows 10 computer to run faster!
want to speed up windows 10, improve windows 10 speed or speed up windows 10 boot? every way to speed up windows 10 is included in this article, please read it and apply it to windows 10 computer to run faster! - Trick to speed up Start Menu on Windows 10
 the start menu is one of the highlights of the windows 10 operating system. in particular, the start menu on windows 10 has higher customization capabilities than other operating systems. however, many windows 10 users feel uncomfortable with this feature because of the slow boot speed like slugs.
the start menu is one of the highlights of the windows 10 operating system. in particular, the start menu on windows 10 has higher customization capabilities than other operating systems. however, many windows 10 users feel uncomfortable with this feature because of the slow boot speed like slugs.










 Fix 'These Items Are Too Big To Recycle' error on Windows 10
Fix 'These Items Are Too Big To Recycle' error on Windows 10 Some tips to free up Windows 10 computer hard drive space
Some tips to free up Windows 10 computer hard drive space Instructions for hiding files and folders in Windows 10 Search
Instructions for hiding files and folders in Windows 10 Search One of the best applications for Windows 10 is available on the Windows Store
One of the best applications for Windows 10 is available on the Windows Store Bring 7 old Windows features back to Windows 10
Bring 7 old Windows features back to Windows 10 How to turn off the Windows Defender Summary notification on Windows 10
How to turn off the Windows Defender Summary notification on Windows 10