How to keep the computer screen on
1. Set in Power Option
On Windows 7
Step 1: Go to the Start menu (1) => Control Panel (2) .

Step 2: Select the item System and Security .

Next, click on Power Options .
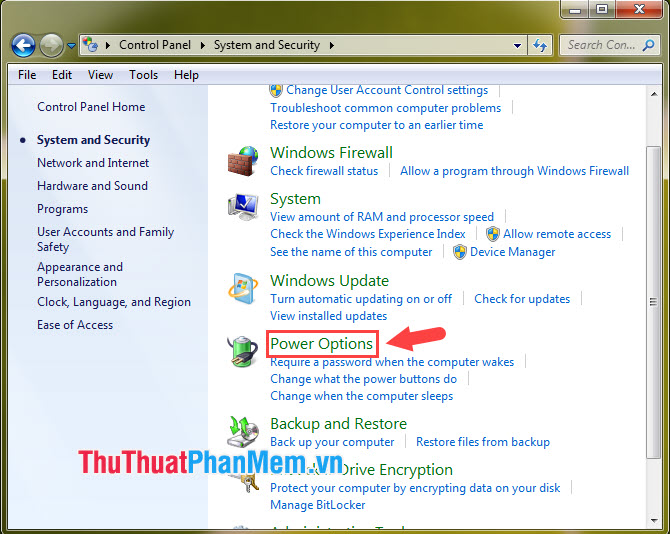
Step 3: Choose Change plan settings .
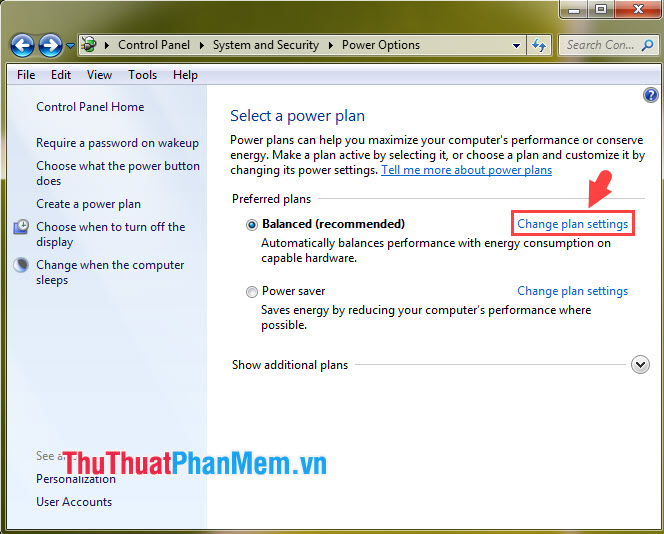
Step 4: Click the option of Turn off the display (1) and turn it into Never (2) .

Do the same thing for Put the computer to sleep (3) to Never and click Save changes (4) .

On Windows 10
Step 1: Go to Start (1) => Settings (2) .

Step 2: Go to the System section .

Step 3: Next, go to Power & Sleep (1) => click on the option of When plugged in, turn off after (2) = > Never (3) .

Step 4: Go to Sleep (1) => switch When plugged in, PC goes to sleep after to Never (2) .

2. Turn off the Screen Saver feature
On Windows 7
Step 1: Right-click on the screen and select Personalize .

Step 2: Select the Screen Saver section .

Step 3: Click the Screen Saver (1) => (None) (2) .
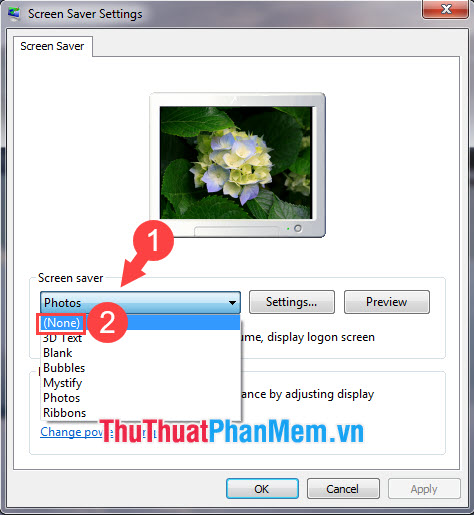
Next, click Apply (3) => OK (4) is done.
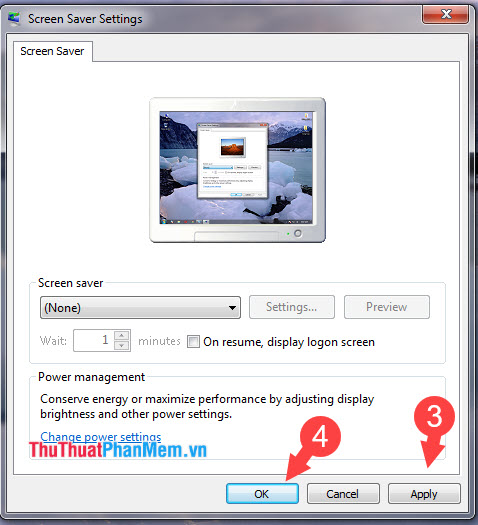
On Windows 10
Step 1 : Click on Start (1) => Settings (2) .

Step 2: Choose Personalization .

Step 3: Choose Lock screen (1) => Screen saver settings (2) .

Step 4: Click the Screen Saver (1) => (None) (2) .

Then, choose Apply (3) and OK (4) and you 're done.

With the simple manipulations in the article, you can help the computer screen always bright to show and work. Good luck!
You should read it
- How to Use a TV as a Second Computer Monitor
- How to project an Android screen on a computer
- Instructions to fix blue screen error on computer
- Streaky computer screen - Cause and fix
- How to record Windows 10 computer screen videos quickly
- Fix the problem that the PC turns on but doesn't turn on the screen
- How to fix the error of the computer screen being minimized 2 sides
- Experience buying old computer monitors
May be interested
- Instructions for projecting the iPhone screen on the computer
 airplay feature helps users to project iphone screen to mac or apple tv computer. so how to show or project an iphone screen on a windows computer or laptop?
airplay feature helps users to project iphone screen to mac or apple tv computer. so how to show or project an iphone screen on a windows computer or laptop? - Instructions to shrink and enlarge computer screen extremely simple
 using your computer will become simpler and easier if you know the tricks to minimize and enlarge the computer screen.
using your computer will become simpler and easier if you know the tricks to minimize and enlarge the computer screen. - How to test the computer screen PC, laptop
 having a monitor that performs well is especially important in the design realm, where what you see on the screen needs to be accurate. however, sometimes what you would expect to see from a pc screen or laptop is not always the same as what you get.
having a monitor that performs well is especially important in the design realm, where what you see on the screen needs to be accurate. however, sometimes what you would expect to see from a pc screen or laptop is not always the same as what you get. - New transformation of LCD computer monitor
 now, when the lcd computer screen is in a good position compared to crt, the 'battle' is happening between ... lcd screen together. in vietnam, lcd computer monitors are being provided by no less than 20 brands with approximately 100 modes
now, when the lcd computer screen is in a good position compared to crt, the 'battle' is happening between ... lcd screen together. in vietnam, lcd computer monitors are being provided by no less than 20 brands with approximately 100 modes - How to project a computer screen to a TV with Chromecast
 want to project your computer screen on tv? you can do this with an hdmi cable, but an inconvenience is the location of the computer depends on the length of the cable. however, with google's chromecast, you can project any browser tab or the entire computer screen on a tv in just a few simple steps.
want to project your computer screen on tv? you can do this with an hdmi cable, but an inconvenience is the location of the computer depends on the length of the cable. however, with google's chromecast, you can project any browser tab or the entire computer screen on a tv in just a few simple steps. - How to fix computer screen error
 not only does tipsmake share how to fix a computer that doesn't turn on the screen, but it also shares the reasons why the computer is turned on but the screen is still dark. you should remember to look at the cause first to fix the error effectively.
not only does tipsmake share how to fix a computer that doesn't turn on the screen, but it also shares the reasons why the computer is turned on but the screen is still dark. you should remember to look at the cause first to fix the error effectively. - Slide, screen iPhone on your computer
 in the previous article, tipsmake.com showed you how to screen, screen your windows phone phone on your computer, projector. and this time, we'll continue with the same exercise, but with the iphone, ipad tablet phone, by using reflector 2 support software from the squirrels.
in the previous article, tipsmake.com showed you how to screen, screen your windows phone phone on your computer, projector. and this time, we'll continue with the same exercise, but with the iphone, ipad tablet phone, by using reflector 2 support software from the squirrels. - Why is the computer screen suddenly turned off?
 there are a number of reasons why computer screens are turned off randomly. some reasons are directly related to the screen and other reasons related to computers.
there are a number of reasons why computer screens are turned off randomly. some reasons are directly related to the screen and other reasons related to computers. - How to turn the computer screen
 to film the computer screen, laptop screen recording we have a lot of different ways to do it. you can use the built-in screen recording tool or use the screen recording software.
to film the computer screen, laptop screen recording we have a lot of different ways to do it. you can use the built-in screen recording tool or use the screen recording software. - How to fix the computer screen error is reversed
 reverse rotation screen is a common mistake that many people make when using windows 7/8 / 8.1 / 10 computers, because while pressing the wrong key on certain operations. or install software, games, ... to change windows settings. so what to do to bring the computer back to a standard angle?
reverse rotation screen is a common mistake that many people make when using windows 7/8 / 8.1 / 10 computers, because while pressing the wrong key on certain operations. or install software, games, ... to change windows settings. so what to do to bring the computer back to a standard angle?










 Top 5 wifi software from free laptop easy to use should download the most
Top 5 wifi software from free laptop easy to use should download the most Instructions to increase the virtual hard drive capacity on Virtualbox
Instructions to increase the virtual hard drive capacity on Virtualbox How to move files by type in Windows with batch files
How to move files by type in Windows with batch files How to delete Restore Previous Versions in the right-click menu
How to delete Restore Previous Versions in the right-click menu A new 'compatibility error' has been discovered again on Windows 10 2004
A new 'compatibility error' has been discovered again on Windows 10 2004