How to turn off the Lockscreen lock screen on Windows 10
In this article, TipsMake will guide you how to turn off the Lockscreen lock screen on Windows 10.
1. How to turn off the Lockscreen lock screen via Command Prompt
Command Prompt is a script that helps us change a lot of information on the computer through the code.
Step 1: First, you open MenuStart , enter CMD and select Run as administrator to open with Admin privileges.

Step 2: When the Command Prompt window appears, enter the following command and press Enter to apply.
control userpasswords2 
Step 3: Now you will see the User Accounts window appears, proceed to uncheck the Users must enter a user name and password to use this computer. Then, click OK to confirm the changes.

Step 4: Finally, you need to enter the password of the Windows computer to confirm this change !.

2. How to turn off the Lockscreen lock screen via Registry Editor
Step 1: First, open MenuStart and enter Regedit to open Registry Editor.

Step 2: Next, you proceed to Copy the link below and paste it into the link bar in Registry Editor.
ComputerHKEY_LOCAL_MACHINESOFTWAREPoliciesMicrosoftWindows 
Step 3: At this time, you proceed to Right-click Windows -> New -> Key and name Key as Personalization .
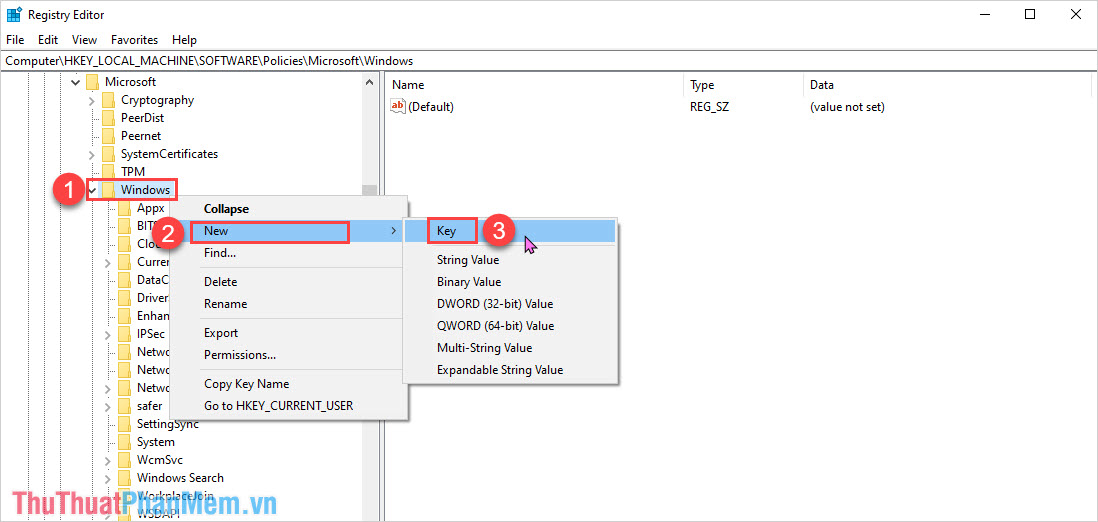
Our results after creating the Key Personalization.

Step 4: At the Key Personalization you just created, right-click and select New -> DWORD (32-bit) Value -> Name NoLockScreen .

This is our result after creating the NoLockScreen value in Personalization.

Step 5: Finally, open NoLockScreen, set Value Data to 1 and click OK to finish.

2. How to turn off the Lockscreen lock screen via Local Group Policy
Step 1: First, open MenuStart and enter Edit group policy to open the tool.
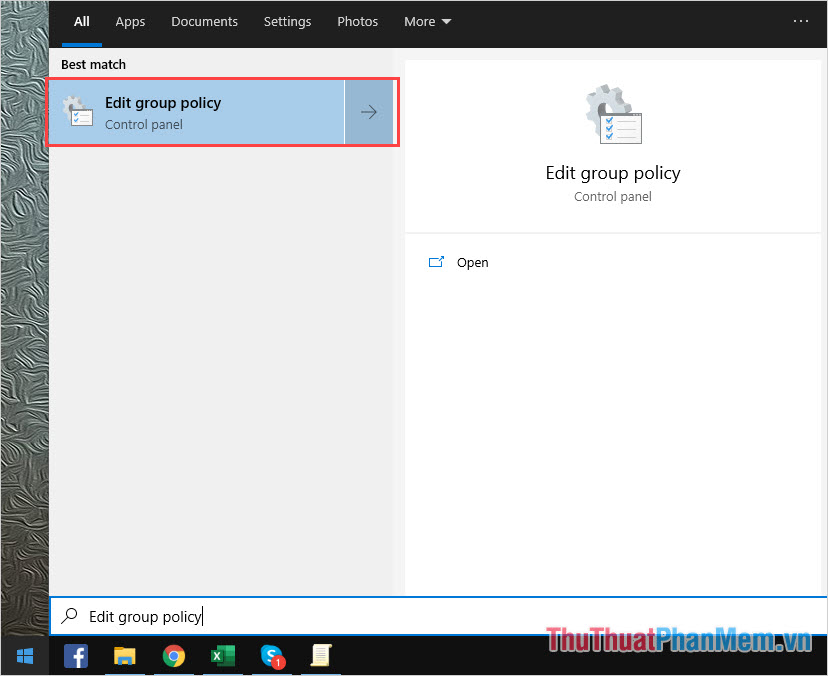
Step 2: Then, you open the folder in the following order.
Computer Configuration -> Administrative Templates -> Control Panel -> Personalization.
Once the Personalization folder is opened , select Do not display the lock screen to set it up.

Step 3: Here, you proceed to set the feature to Enable and select Apply -> Ok to finish.

Results after turning off the Lockscreen lock screen:

You should read it
- Tricks to customize the Windows 10 lock screen
- Instructions to turn off ads on the Screen Lock screen Windows 10
- 3 ways to enable/disable Windows Spotlight image on lock screen
- The trick to 'transform' the Lock screen of Windows 11 is more diverse
- How to turn on the search box on the lock screen on Windows 10
- How to change the login screen on Windows 8?
- How to turn off the lock screen on Windows 10 Creators Update
- How to change the wallpaper of the desktop lock screen automatically
- How to disable Lock Screen lock screen on Windows 8, 10
- How to turn off screen lock sounds for iPhone and iPad
- Remove Network icon on Lock Screen lock screen Windows 10
- How to block ads on Windows 10
May be interested

How to always start Microsoft Edge in InPrivate mode on Windows 10

10 hidden modes in Windows and how to use them

How to change the text zoom level in Notepad Windows 10

How to reset and delete all pinned apps on the Taskbar in Windows 10

Instructions on how to create a new User on Windows 10

How to fix Search failed in Win 10






 Tricks to customize the Windows 10 lock screen
Tricks to customize the Windows 10 lock screen Instructions to turn off ads on the Screen Lock screen Windows 10
Instructions to turn off ads on the Screen Lock screen Windows 10 3 ways to enable/disable Windows Spotlight image on lock screen
3 ways to enable/disable Windows Spotlight image on lock screen The trick to 'transform' the Lock screen of Windows 11 is more diverse
The trick to 'transform' the Lock screen of Windows 11 is more diverse How to turn on the search box on the lock screen on Windows 10
How to turn on the search box on the lock screen on Windows 10 How to change the login screen on Windows 8?
How to change the login screen on Windows 8?