Steps to resize Start Menu on Windows 10
1. How to manually resize the Start Menu on Windows 10
On Windows 10, you can optionally change the size of the Start Menu vertically and horizontally to suit the needs of each person. If you want to change the size of the Start Menu, you just need to do the following:
Step 1: Please press the Windows button on the keyboard or the Start icon on the screen to open the Start Menu.
Step 2: Then, move your mouse to the top border of the Start Menu to display a double-headed arrow. Now, just hold the mouse and drag them to resize the Start Menu.
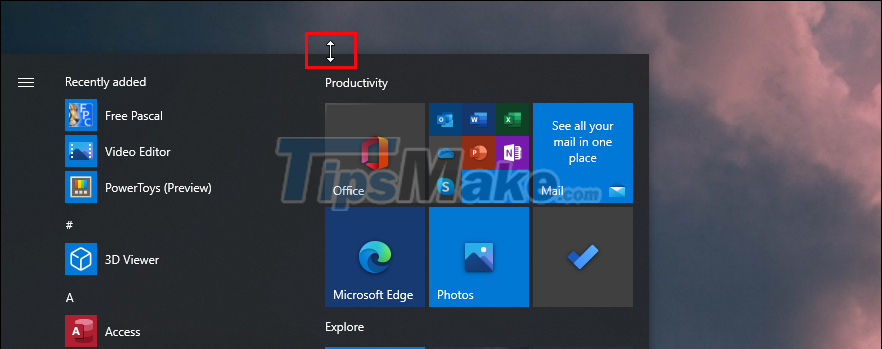
Step 3: For the width of the Start Menu, you also do the same to change the size.
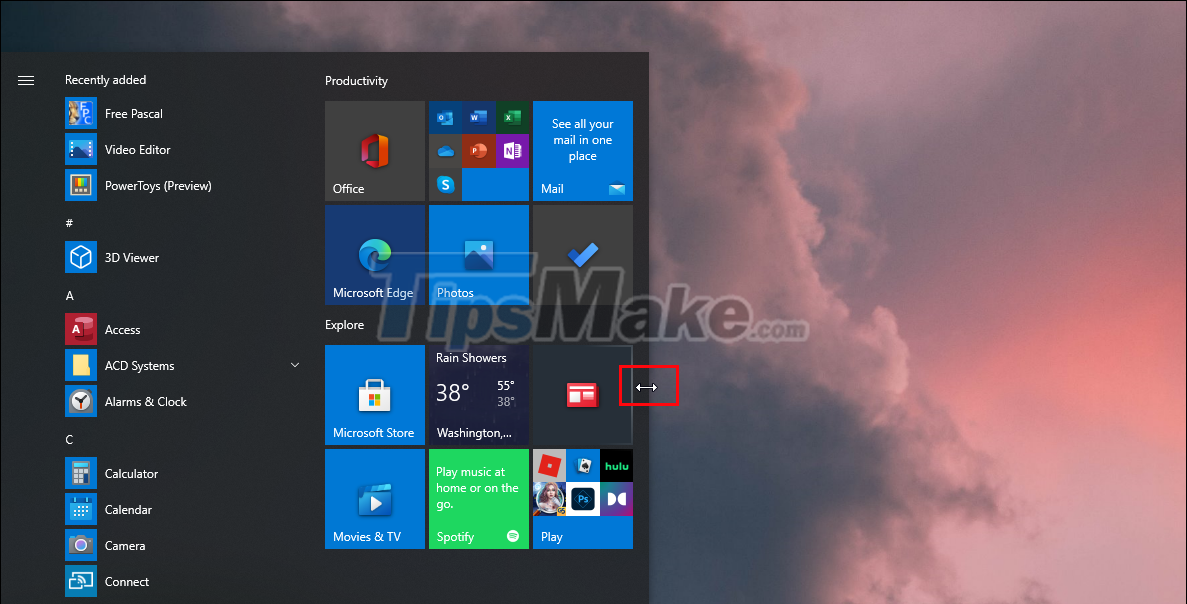
Step 4: When increasing the width of the Start Menu, the suggested applications will be rearranged into 02 columns and each column will have 03 small horizontal cells. When changing the size of the horizontal, pay attention to the best division of cells.

Step 5: When you want to resize both sides of the Start Menu at the same time, you just need to move the mouse pointer to the corner of the Start Menu and drag them.

Step 6: After resizing the Start Menu is complete, the system will automatically save it for the next use, you do not need any more operations.
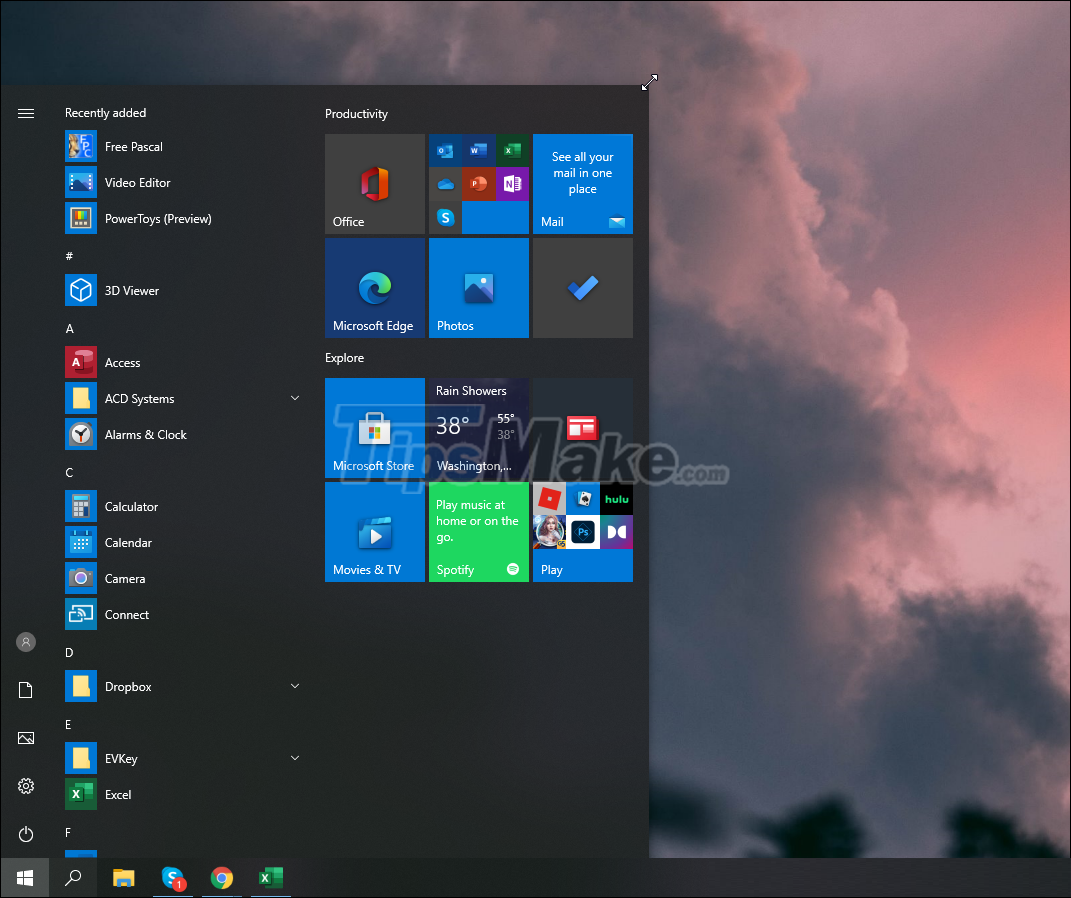
2. How to Enlarge the Start Menu to Full Screen
In How to manually resize the Start Menu, you can easily see that they are limited in size. That way only allows you to expand the Start Menu to 3/4 of the screen and cannot be larger. To enlarge the Start Menu to full screen, you will have to tweak it in Windows Settings.
Step 1 : Open Settings on Windows by pressing Windows + I combination .
Step 2: Then, you select the Personalization item to change the personal interface.

Step 3: Next, select the Start tab (1) and select Use Start full screen (2) to activate the Start Menu to full screen.

Step 4: Now, the Windows Start Menu will display full screen instead of displaying a corner as before.

In this article, TipsMake has shown you how to change the size of the Start Menu on Windows 10 quickly and effectively. Have a nice day!
You should read it
- How to Use the Windows 10 Start Menu
- Back up Start Menu settings on Windows 10
- How to resize the Start menu in Windows 10
- Invite to admire Start Menu on Windows 10 completely new with modern design and more elegant
- Start Menu does not work and free applications replace
- How to add tile column on Windows Start menu
- Reveal the first image of the improved Start Menu, remove Live Tiles on Windows 10
- Instructions to pin web pages to Start Menu in Windows 10
May be interested
- Reveal the first image of the improved Start Menu, remove Live Tiles on Windows 10
 what microsoft is testing with the start menu has been leaked due to an incident that caused the windows insider program to accidentally send a version of windows 10 build 18947, which is used in the xbox development team to test users.
what microsoft is testing with the start menu has been leaked due to an incident that caused the windows insider program to accidentally send a version of windows 10 build 18947, which is used in the xbox development team to test users. - How to add tile column on Windows Start menu
 by default, windows 10 displays three tile columns in the start menu. it has a hidden fourth column that users don't know.
by default, windows 10 displays three tile columns in the start menu. it has a hidden fourth column that users don't know. - Instructions to pin web pages to Start Menu in Windows 10
 recently, tipsmake.com has guided you to read how to pin the website to the windows 10 taskbar in the article: browser tips useful on windows 10 fall creators update, if you want to pin your favorite website to the start menu don't miss the article below!
recently, tipsmake.com has guided you to read how to pin the website to the windows 10 taskbar in the article: browser tips useful on windows 10 fall creators update, if you want to pin your favorite website to the start menu don't miss the article below! - Start Menu does not work and free applications replace
 here are 6 great apps and useful shortcuts you can use when windows 10 start menu fails.
here are 6 great apps and useful shortcuts you can use when windows 10 start menu fails. - Bring the Start Menu from Windows 7 to Windows 10
 although using windows 10, many people still like the simple and neat start menu on windows 7. the following article shows you how to bring the start menu on windows 7 to windows 10 with just a few simple steps. to bring the start menu win 7 to win 10 we will s
although using windows 10, many people still like the simple and neat start menu on windows 7. the following article shows you how to bring the start menu on windows 7 to windows 10 with just a few simple steps. to bring the start menu win 7 to win 10 we will s - Trick to speed up Start Menu on Windows 10
 the start menu is one of the highlights of the windows 10 operating system. in particular, the start menu on windows 10 has higher customization capabilities than other operating systems. however, many windows 10 users feel uncomfortable with this feature because of the slow boot speed like slugs.
the start menu is one of the highlights of the windows 10 operating system. in particular, the start menu on windows 10 has higher customization capabilities than other operating systems. however, many windows 10 users feel uncomfortable with this feature because of the slow boot speed like slugs. - 20 best tips for the Start menu and Taskbar in Windows 7
 the start menu and the taskbar in windows 7 are a complete 'makeover' improvement compared to windows xp. users will be interested and familiar with its sleek interface. however, the start menu in windows 7 not only improves on appearance but also many other new features that not all users know.
the start menu and the taskbar in windows 7 are a complete 'makeover' improvement compared to windows xp. users will be interested and familiar with its sleek interface. however, the start menu in windows 7 not only improves on appearance but also many other new features that not all users know. - How to fix Pin to Start error on Windows 10
 to pin any file to the start menu bar, you'll use the pin to start option. thus, we can access files and programs on the computer faster. but, what if i lost pin to start?
to pin any file to the start menu bar, you'll use the pin to start option. thus, we can access files and programs on the computer faster. but, what if i lost pin to start? - Personalize the Start Menu of Windows 10
 finally, with windows 10 version, microsoft also brought back the familiar start menu button. and of course it also allows users to customize more than before. here are ways you can personalize the start menu the way you want.
finally, with windows 10 version, microsoft also brought back the familiar start menu button. and of course it also allows users to customize more than before. here are ways you can personalize the start menu the way you want. - Tips or help you master the Start Menu on Windows 10
 the start menu is one of the highlights of the windows 10 operating system. in particular, the start menu on windows 10 is more customizable than other operating systems.
the start menu is one of the highlights of the windows 10 operating system. in particular, the start menu on windows 10 is more customizable than other operating systems.










 Steps to rename the User folder in Windows 10
Steps to rename the User folder in Windows 10 Steps to disable Print Spooler on Windows 10
Steps to disable Print Spooler on Windows 10 Steps to fix Windows 10 automatically reducing sound when making calls
Steps to fix Windows 10 automatically reducing sound when making calls What is the Windows.old folder? How to delete the Windows.old folder
What is the Windows.old folder? How to delete the Windows.old folder Steps to view startup and shutdown history in Windows 10
Steps to view startup and shutdown history in Windows 10 Steps to fix corrupted Registry in Windows 10
Steps to fix corrupted Registry in Windows 10