Steps to rename the User folder in Windows 10
Step 1: To rename the User folder on Windows 10, you need to know the SIDs of the Users, if you don't do this step, you will not be able to identify the User folder that needs to be changed.
You proceed to open MenuStart and enter Command Prompt to open CMD on the computer.
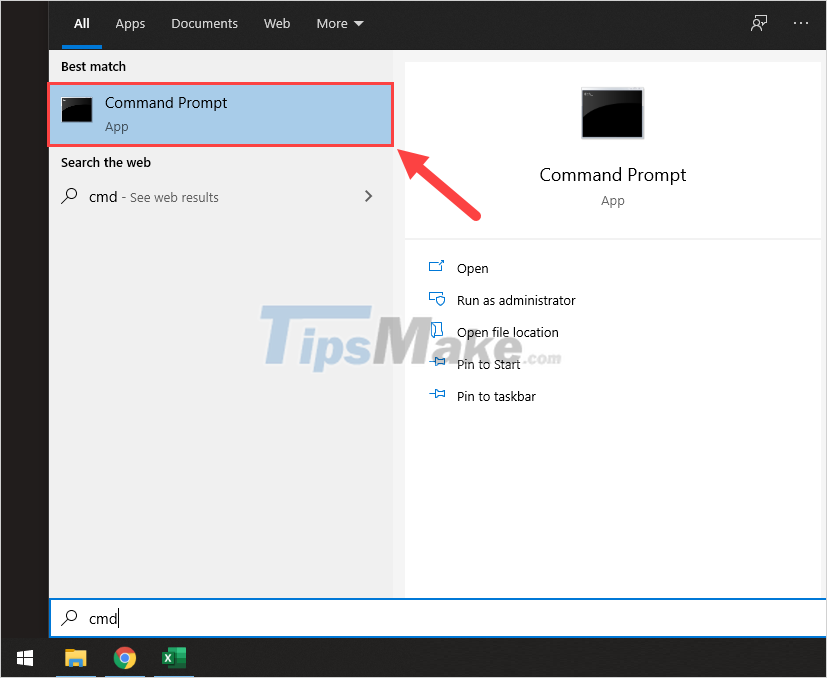
Step 2: When the CMD window appears, enter the command 'wmic useraccount get name,SID' and press Enter to view the Users on Windows 10.
After viewing the list of Users on Win 10, you proceed to leave the CMD window intact to move to the next step.

Step 3: Next, you continue to open the Start Menu and enter Registry Editor to open it.

Step 4: When the Registry Editor window appears, proceed to Copy the link below and Paste it into the path to open.
ComputerHKEY_LOCAL_MACHINESOFTWAREMicrosoftWindows NTCurrentVersionProfileList

Step 5: At the Registry window, you will see a series of codes inside ProfileList. Your job now is to determine the correct code of the User account that needs to be renamed.
In this article, Software Tips will rename the User folder of Demo Account.

Step 6: After determining the correct User folder to be renamed, open ProfileImagePath (1) and enter the new User folder name in Value Data (2). Finally, click OK (3) to finish.

Step 7: After renaming the User folder on Windows 10 in Registry Editor, you need to log out of your account and perform a few more steps.
To log out of your account, open MenuStart -> Account -> Sign out.

Step 8: At this point, a notification window will appear, select Dismiss.
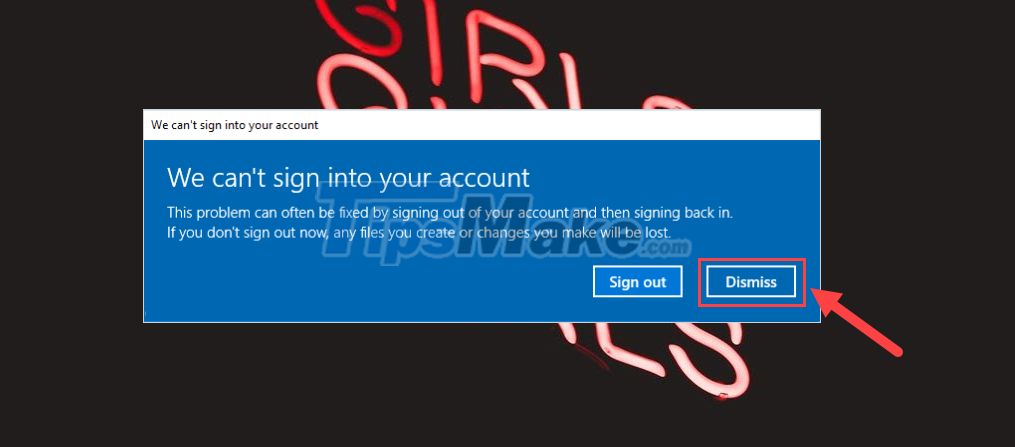
Step 9: Your last remaining job is to proceed to access the User folder on Windows 10 and Right-click -> Rename to proceed to rename them.
Note: You must change the name correctly with the name set in the Value Data section (Step 6), otherwise you will get an error and have to change it again.
After renaming is complete, you proceed to log out of your account like Step 7 and log back in to complete.

In this article, TipsMake showed you how to rename the User folder in Windows 10 quickly and without errors. Have a nice day!
You should read it
- How to change the name of the User Profile folder in Windows 10
- How to rename User Win 10, rename users on Windows 10
- How to set the default name of a newly created folder according to the current date on Windows 10
- How to change User Profile folder name in Windows 11
- How to change the default name 'New Folder' of a newly created folder in Windows 10
- How to move user folders on Windows 10
- Rename keyboard shortcut (rename) in Windows
- How to rename applications in the App List in the Start menu on Windows 10
May be interested
- How to rename applications in the App List in the Start menu on Windows 10
 the application is added to the list by proper name, for example, if you install chrome, you will see the application listed by chrome name in the app list. these names are user-friendly, but you can still rename items in the application list on the start menu if you wish.
the application is added to the list by proper name, for example, if you install chrome, you will see the application listed by chrome name in the app list. these names are user-friendly, but you can still rename items in the application list on the start menu if you wish. - Instructions for renaming display in Outlook
 renaming the display in outlook email lets you set the sender's name in the right situation, or in the case of transferring the outlook work email, you need to reset the outlook display name to make it easy to contact the partner, the customer. renaming the display in outlook is not too complicated, but needs to go through a few steps. below we will show you the detailed steps to rename the sender in outlook.
renaming the display in outlook email lets you set the sender's name in the right situation, or in the case of transferring the outlook work email, you need to reset the outlook display name to make it easy to contact the partner, the customer. renaming the display in outlook is not too complicated, but needs to go through a few steps. below we will show you the detailed steps to rename the sender in outlook. - How to batch rename files on Windows without software
 if you are wondering how to batch rename files on your computer, here are instructions to batch rename files using built-in tools on windows, without using batch file renaming software. invite you to follow along.
if you are wondering how to batch rename files on your computer, here are instructions to batch rename files using built-in tools on windows, without using batch file renaming software. invite you to follow along. - Steps to turn off Folder Options on Windows 10
 folder options on windows 10 is used to change the files and folders currently on the computer, customize the interface to your liking and some other functions. the following article will guide you to turn off folder options on windows 10.
folder options on windows 10 is used to change the files and folders currently on the computer, customize the interface to your liking and some other functions. the following article will guide you to turn off folder options on windows 10. - How to create, rename, delete folders on iPhone / iPad?
 usually after a period of use, your iphone / ipad screen will be flooded with apps and games. then, the search and use will become difficult plus the aesthetics will no longer exist. therefore, the most reasonable solution is that you group similar applications and games into folders, both easy to find and increase the aesthetics of the screen interface. if you still have concerns about how to do it, please refer to our guide below.
usually after a period of use, your iphone / ipad screen will be flooded with apps and games. then, the search and use will become difficult plus the aesthetics will no longer exist. therefore, the most reasonable solution is that you group similar applications and games into folders, both easy to find and increase the aesthetics of the screen interface. if you still have concerns about how to do it, please refer to our guide below. - 3 ways to Backup Profile in Windows 7
 if you're a windows 7 user, keep an eye on the c drive (the operating system installation drive) and you'll see a folder called users. this is the folder that stores the entire record including all user settings and data.
if you're a windows 7 user, keep an eye on the c drive (the operating system installation drive) and you'll see a folder called users. this is the folder that stores the entire record including all user settings and data. - How to quickly access the Windows 10 User folder
 to quickly access the user folder on windows 10, we have a lot of different ways to do it.
to quickly access the user folder on windows 10, we have a lot of different ways to do it. - How to change the printer name on Windows 11
 when there are multiple printers on the same network, it can be difficult to identify your printer device by its default name. fortunately, windows 11 allows you to rename your printer device in several ways.
when there are multiple printers on the same network, it can be difficult to identify your printer device by its default name. fortunately, windows 11 allows you to rename your printer device in several ways. - Instructions to rename Bluetooth devices on Windows 11
 on windows 11, when pairing a bluetooth device, the device appears with a default name assigned by the manufacturer. if you need to rename a bluetooth device on windows 11, follow the article below.
on windows 11, when pairing a bluetooth device, the device appears with a default name assigned by the manufacturer. if you need to rename a bluetooth device on windows 11, follow the article below. - Instructions for changing username on Windows 10
 windows 10 users all know their names will appear on the login screen. for many people this is a special privacy issue when frequently using your computer in a public environment
windows 10 users all know their names will appear on the login screen. for many people this is a special privacy issue when frequently using your computer in a public environment










 Steps to disable Print Spooler on Windows 10
Steps to disable Print Spooler on Windows 10 Steps to fix Windows 10 automatically reducing sound when making calls
Steps to fix Windows 10 automatically reducing sound when making calls What is the Windows.old folder? How to delete the Windows.old folder
What is the Windows.old folder? How to delete the Windows.old folder Steps to view startup and shutdown history in Windows 10
Steps to view startup and shutdown history in Windows 10 Steps to fix corrupted Registry in Windows 10
Steps to fix corrupted Registry in Windows 10 Steps to use Event Viewer in Windows 10
Steps to use Event Viewer in Windows 10