How to change the color of the taskbar (taskbar) in Windows 11
Therefore, personalizing the taskbar can completely bring you new experiences. For example, you can change the taskbar color flexibly on Windows 11. Find out soon.
Change taskbar color on Windows 11
First, open the Settings app by pressing the Windows + i key combination . Or you can also right-click on the taskbar and select ' Settings ' in the menu that pops up.
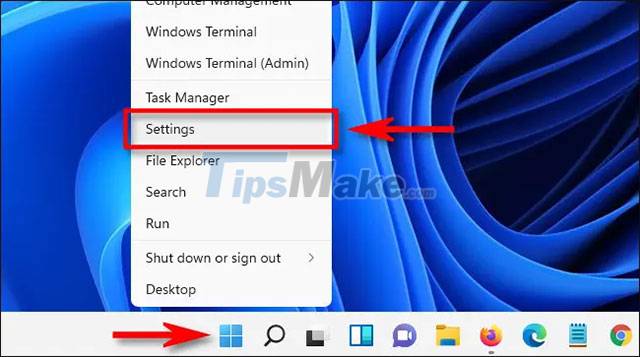
In the Settings application interface that appears, click on the ' Personalization ' item in the list on the left, then select ' Colors ' on the corresponding screen that appears on the right.
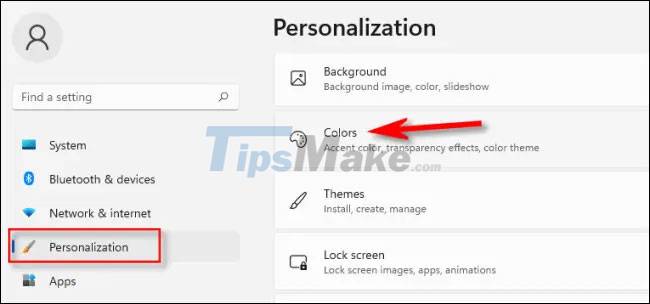
In the ' Colors ' section, find the option labeled ' Choose Your Mode ' and click ' Custom ' from the drop-down list.
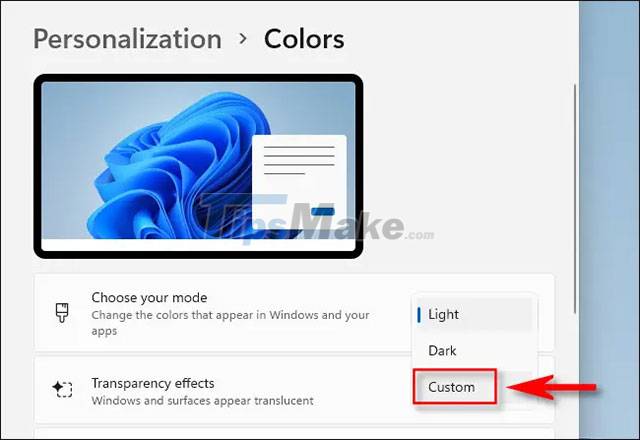
Right below that, you use the drop-down menu next to ' Choose your default Windows mode ' and select the ' Dark ' option. This is an important step that allows you to apply an accent color to the taskbar.

( Note : Under ' Choose your default Windows mode ', you are free to choose ' Light ' or ' Dark . This will not affect the color of the taskbar".
Next, scroll down to the ' Accent Color ' section and click on an available color option that you want to apply to the taskbar. If you can't find a color you like, you can click ' View Colors ' to choose a custom color.

Finally, turn the switch next to ' Show accent color on Start and taskbar ' to the ' On ' position.

(If you see this option greyed out, make sure you have ' Dark ' selected under ' Choose your default Windows mode ').
Immediately, you will see the taskbar change to the selected color.

In case you want to apply this color option to the title bars as well, turn the ' how accent color on title bars and windows borders ' switch to the ' On ' position. Then close Settings and experience.
You should read it
- Do you know what is the optimal location of the Windows Taskbar?
- After all, Microsoft seems to be working on moving the taskbar feature on Windows 11
- This application can bring drag and drop back to the Windows 11 taskbar
- Microsoft will bring this useful feature back to the Windows 11 taskbar
- Change the taskbar color in Windows 10
- How to fix Windows 11 Taskbar not working
- Microsoft is restoring one of the most requested features on the Windows 11 taskbar
- How to fix the white Taskbar error on Windows 10
May be interested
- How to Change the Position of the Taskbar in Windows 7
 in windows 7, you can change the position of the taskbar according to your personal preferences. typically, the standard position for the windows taskbar is along the bottom of your computer screen or desktop, however, you can place the...
in windows 7, you can change the position of the taskbar according to your personal preferences. typically, the standard position for the windows taskbar is along the bottom of your computer screen or desktop, however, you can place the... - How to change the color of Windows 11 computer screen suitable for the blind
 windows 11 supports you with the computer screen color filter feature color filters. here, i will guide you how to change the color of your windows 11 computer screen...
windows 11 supports you with the computer screen color filter feature color filters. here, i will guide you how to change the color of your windows 11 computer screen... - How to change the number of flashing applications on the Taskbar Windows 10
 blinking effect from the application on windows taskbar 10 to notify users of the latest activity as the application has been active, with messages, ... so how to change the number of flashes?
blinking effect from the application on windows taskbar 10 to notify users of the latest activity as the application has been active, with messages, ... so how to change the number of flashes? - How to change the position of the Taskbar on Windows 11
 on windows 11 you will not be able to change the position of the taskbar on your computer through settings like before, but you have to use a number of different tricks to intervene deeply in the system.
on windows 11 you will not be able to change the position of the taskbar on your computer through settings like before, but you have to use a number of different tricks to intervene deeply in the system. - 5 customizations make the Windows interface more attractive
 are you bored with seeing the default windows colors and want to change them? of course you can do that. the time has come to give windows 10 a new paint system. you can remove default colors and create your own themes entirely. in this article, we will show you how to change the colors used in every aspect of the computer.
are you bored with seeing the default windows colors and want to change them? of course you can do that. the time has come to give windows 10 a new paint system. you can remove default colors and create your own themes entirely. in this article, we will show you how to change the colors used in every aspect of the computer. - Do you know what is the optimal location of the Windows Taskbar?
 the taskbar (taskbar) is one of the factors that make up the highlight as well as the difference between the windows operating system platform over time. by default, the taskbar is located at the bottom of the screen.
the taskbar (taskbar) is one of the factors that make up the highlight as well as the difference between the windows operating system platform over time. by default, the taskbar is located at the bottom of the screen. - How to change the Windows 11 Taskbar icon size to 32x32
 windows 11 taskbar icons are displayed at 24x24 but are actually 32x32. this means icons are scaled down and can lead to blurry icons or other unpleasant images.
windows 11 taskbar icons are displayed at 24x24 but are actually 32x32. this means icons are scaled down and can lead to blurry icons or other unpleasant images. - Instructions to change mouse cursor color on Windows 11
 on windows 11, you can personalize your mouse pointer by changing its color to make it easier to see and match your preferences.
on windows 11, you can personalize your mouse pointer by changing its color to make it easier to see and match your preferences. - Steps to change the Windows 11 theme so that the computer has a new and more beautiful interface
 windows 11 brings a completely new and unique interface, and also allows you to change the theme as you like. here's how to change the windows 11 theme.
windows 11 brings a completely new and unique interface, and also allows you to change the theme as you like. here's how to change the windows 11 theme. - Microsoft is making a big change to the Taskbar
 windows 11 brought some significant changes to the taskbar, and not everyone liked them. now, microsoft is preparing another big change to the taskbar.
windows 11 brought some significant changes to the taskbar, and not everyone liked them. now, microsoft is preparing another big change to the taskbar.









 3 ways to turn off suspended applications on Windows 11
3 ways to turn off suspended applications on Windows 11 How to enable Bass Boost on Windows 11
How to enable Bass Boost on Windows 11 Leaked series of screenshots of Microsoft's new 'One Outlook' email client for Windows 11
Leaked series of screenshots of Microsoft's new 'One Outlook' email client for Windows 11 Windows 11 22H2 will have RTM version right in May?
Windows 11 22H2 will have RTM version right in May? Do Windows 11 devices need third-party antivirus software?
Do Windows 11 devices need third-party antivirus software? Instructions for managing cameras on Windows 11 PCs
Instructions for managing cameras on Windows 11 PCs