Trick to rearrange stacking windows on Windows Taskbar
There are many features that come with Windows 10 but sometimes they are not available. This is also an opportunity for third-party applications to throne. In this article, we will show you how to easily rearrange the stacked windows in the Taskbar.
Use tool 7+ Taskbar Tweaker
7+ Taskbar Tweaker is a compact, handy and full-featured program that is lacking in Windows, including the rearrangement function that I mentioned above.
Download 7+ Taskbar Tweaker.
After installing 7+ Taskbar Tweaker, in Taskbar items> Thumbnails , make sure you have selected Drag to reorder box .
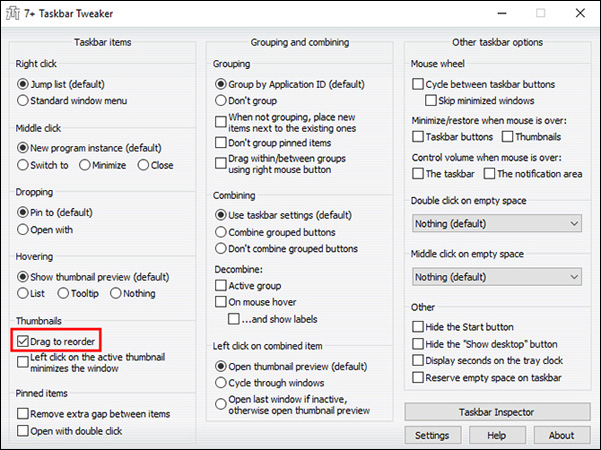
Once you're done, you can hover over the stacked windows in Taskbar to drag the thumbnails to all the windows in that stack. Just click and drag the thumbnail to the location where you want them to appear.
">
This is extremely useful for applications like Chrome, where you often open multiple windows, but Windows has no choice but to stack them up. If you do not want to install the program, you can use the Chrome extension - Merge Windows.
After installing this extension, you just need to click the Merge Windows button and all your tabs will be merged into one window. You can then drag and drop tabs into a new window in the order you want. You can do it without this extension, but it will take time.
What tricks do you use to arrange Chrome windows in the taskbar? Let us know by commenting below!
- Some tips to customize Taskbar on Windows 10 effectively
- How to fix common Taskbar errors on Windows 10
You should read it
- How to fix Windows 11 Taskbar not working
- How to fix the Windows 10 Taskbar crashes error
- How to add wallpaper to taskbar on Windows 10
- This application can bring drag and drop back to the Windows 11 taskbar
- 5 extremely effective ways to fix the frozen Taskbar error on Windows 10
- After all, Microsoft seems to be working on moving the taskbar feature on Windows 11
- How to add applications to the Windows 11 Taskbar
- Some tips to customize Taskbar on Windows 10 effectively
May be interested
- How to change the color of the taskbar (taskbar) in Windows 11
 taskbar (taskbar) has a great influence on the overall experience of the operating system because this is the area where users interact most often on windows.
taskbar (taskbar) has a great influence on the overall experience of the operating system because this is the area where users interact most often on windows. - 5 extremely effective ways to fix the frozen Taskbar error on Windows 10
 taskbar is the key component. in this article, i will show you how to fix the taskbar error on the latest update of windows 10 effectively.
taskbar is the key component. in this article, i will show you how to fix the taskbar error on the latest update of windows 10 effectively. - How to fix the Windows 10 Taskbar crashes error
 the windows taskbar helps you keep track of information, software status, time, and get quick access to how apps are pinned on it. if unfortunately, your taskbar hangs, the following tips will help you overcome this situation.
the windows taskbar helps you keep track of information, software status, time, and get quick access to how apps are pinned on it. if unfortunately, your taskbar hangs, the following tips will help you overcome this situation. - Microsoft is restoring one of the most requested features on the Windows 11 taskbar
 taskbar (taskbar) has a great influence on the overall experience of windows because this is the area where users interact most often.
taskbar (taskbar) has a great influence on the overall experience of windows because this is the area where users interact most often. - Specify how to group Taskbar buttons in Windows 10
 windows includes a special desktop toolbar called the taskbar, which shows up by default at the bottom of the screen. the taskbar allows you to find, view, open, and switch between your applications.
windows includes a special desktop toolbar called the taskbar, which shows up by default at the bottom of the screen. the taskbar allows you to find, view, open, and switch between your applications. - Instructions for pinning folders to Windows Taskbar
 windows taskbar is always a place to quickly open applications or services, so pinning the folder or application icon to the taskbar will help users get faster access to services and applications. however by default windows does not allow you to pin folders directly in the taskbar. if you want, you'll have to create a new shortcut for the folder you want and then pin it to the taskbar.
windows taskbar is always a place to quickly open applications or services, so pinning the folder or application icon to the taskbar will help users get faster access to services and applications. however by default windows does not allow you to pin folders directly in the taskbar. if you want, you'll have to create a new shortcut for the folder you want and then pin it to the taskbar. - Microsoft will bring this useful feature back to the Windows 11 taskbar
 taskbar (taskbar) is the area that is most frequently interacted by users on windows in general, so it has a great influence on the overall experience of the operating system.
taskbar (taskbar) is the area that is most frequently interacted by users on windows in general, so it has a great influence on the overall experience of the operating system. - What is the Taskbar? The basic Taskbar customization on Windows
 if you regularly refer to tips or user guides about your computer, you've probably come across taskbar a lot of times. so do you really understand what the taskbar is? and with the taskbar on windows, what can we do and customize it? check out the following article to better understand an assistant who is always with you every day.
if you regularly refer to tips or user guides about your computer, you've probably come across taskbar a lot of times. so do you really understand what the taskbar is? and with the taskbar on windows, what can we do and customize it? check out the following article to better understand an assistant who is always with you every day. - How to resize the Taskbar on Windows 11
 on windows 11, microsoft made a controversial decision to remove the option to allow adjusting the size of the taskbar (taskbar) in the settings application.
on windows 11, microsoft made a controversial decision to remove the option to allow adjusting the size of the taskbar (taskbar) in the settings application. - How to lock / unlock the Taskbar in Windows 10
 you can keep the taskbar in one place by locking it. this may prevent accidentally moving or resizing the taskbar. this guide will show you how to lock or unlock the taskbar in windows 10.
you can keep the taskbar in one place by locking it. this may prevent accidentally moving or resizing the taskbar. this guide will show you how to lock or unlock the taskbar in windows 10.










 Basic steps of binary code decoding
Basic steps of binary code decoding iPhone 6S is the last great iPhone phone, the rest is just waste
iPhone 6S is the last great iPhone phone, the rest is just waste What is wireless charging? Is it faster or slower than charging?
What is wireless charging? Is it faster or slower than charging? What is 'Spooler SubSystem App' and why run on the computer?
What is 'Spooler SubSystem App' and why run on the computer? Does the wireless charger work with the phone protection panel?
Does the wireless charger work with the phone protection panel? The reason why C programming language is never outdated
The reason why C programming language is never outdated