Steps to put the Taskbar on Windows 11 to the left like Windows 10
You can move the Taskbar on Windows 11 to the left like Windows 10 as follows.
1. How to put the Taskbar on Windows 11 to the left in Settings
Windows 11 operating system allows you to customize the Taskbar in many different ways to fit each need. For Windows 11, you will have two main choices: set the taskbar to be centered like MacOS and left aligned like Windows 10 before.
Step 1: Open the Start / Search Menu on Windows 11 and select Settings to open the settings window on your Windows computer.
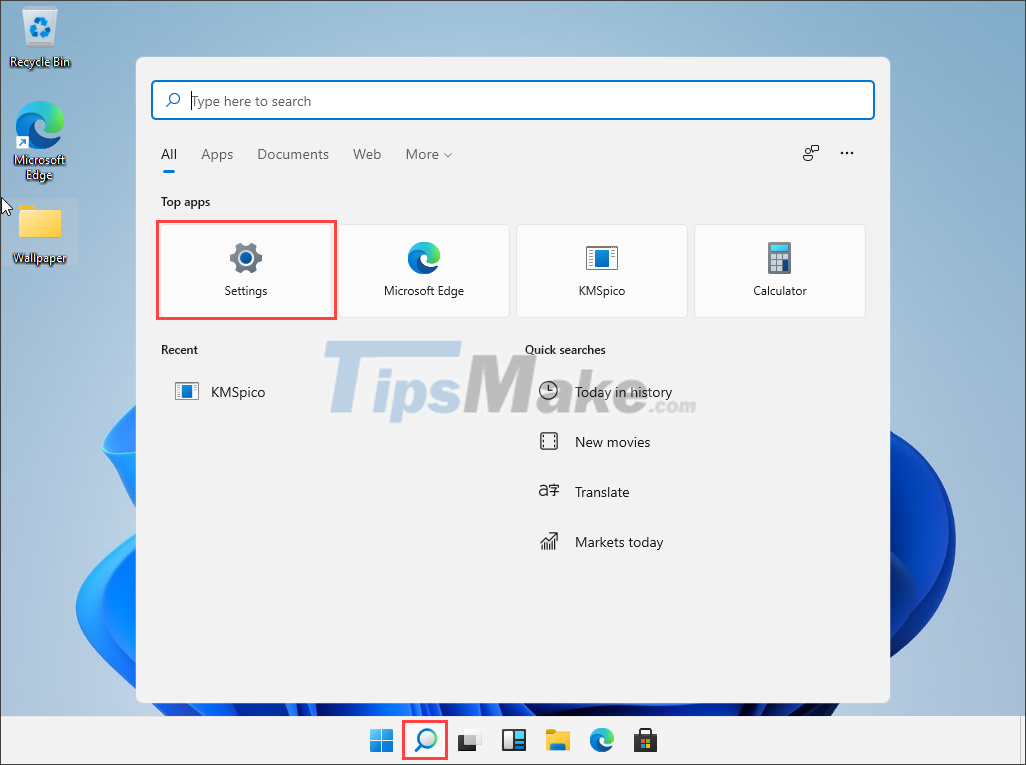 Steps to put the Taskbar on Windows 11 to the left like Windows 10 Picture 1
Steps to put the Taskbar on Windows 11 to the left like Windows 10 Picture 1
Step 2: In Settings, find the Personalization tab to set up customizations for personalization.
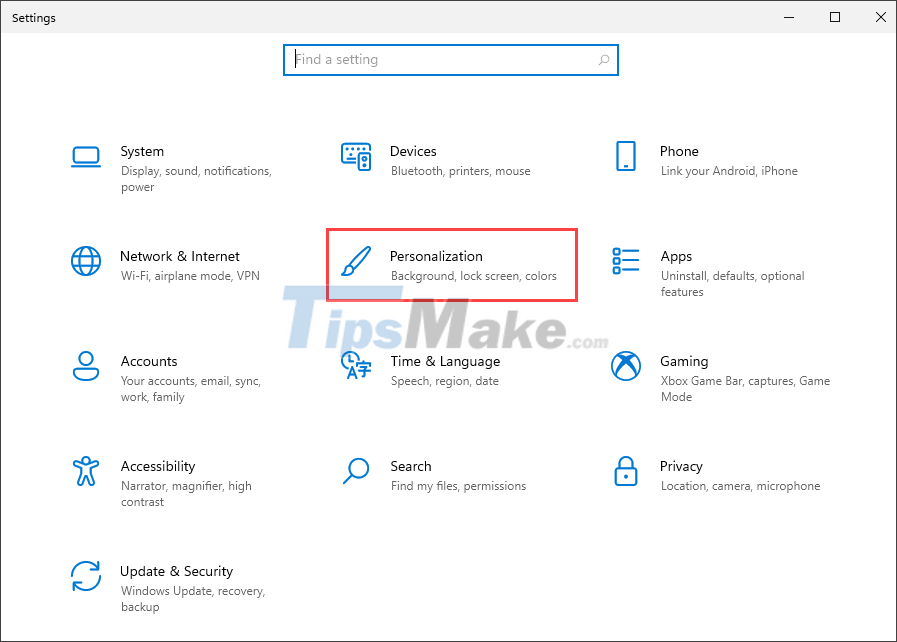 Steps to put the Taskbar on Windows 11 to the left like Windows 10 Picture 2
Steps to put the Taskbar on Windows 11 to the left like Windows 10 Picture 2
Step 3: Next, select the Taskbar tab to set up the Taskbar on Windows 11.
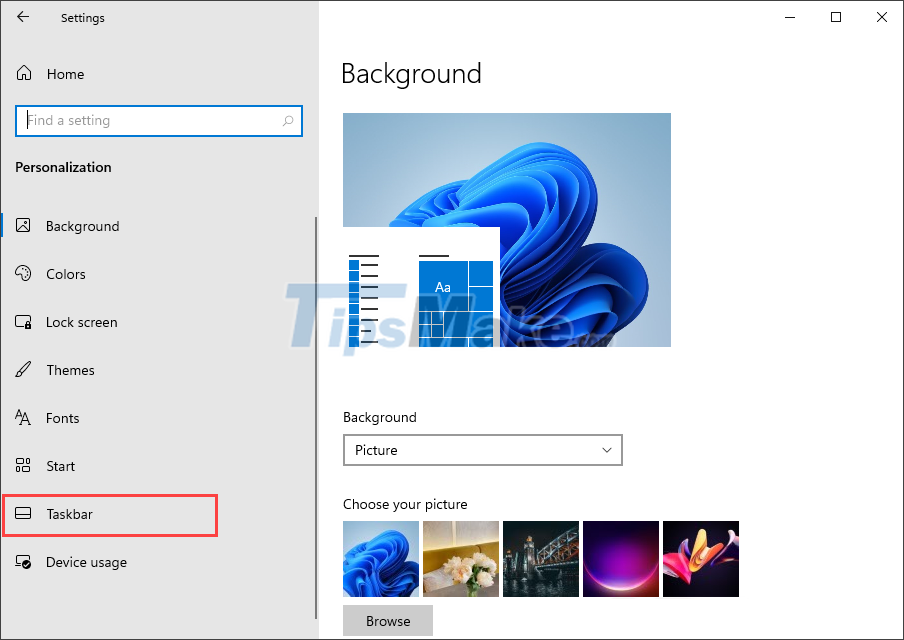 Steps to put the Taskbar on Windows 11 to the left like Windows 10 Picture 3
Steps to put the Taskbar on Windows 11 to the left like Windows 10 Picture 3
Step 4: Right at the Taskbar Alignment setting, you will be able to set the position of the Taskbar and we have 2 choices:
- Left: Left
- Center: In the middle
By default on Windows 11, the system will place the Center in the middle, select Left to bring them to the left similar to Windows 10.
 Steps to put the Taskbar on Windows 11 to the left like Windows 10 Picture 4
Steps to put the Taskbar on Windows 11 to the left like Windows 10 Picture 4
Step 5: After the setup is complete, you will see all the applications and the Taskbar pushed in the direction you edited.
 Steps to put the Taskbar on Windows 11 to the left like Windows 10 Picture 5
Steps to put the Taskbar on Windows 11 to the left like Windows 10 Picture 5
2. How to set the Taskbar on Windows 11 with Regedit
In addition to settings on Settings, you can also use Regedit to change the position of the Taskbar to the left or center of the screen.
Step 1: Press the Windows + R combination to open the RUN window on the computer and enter regedit to open Regedit on the computer.
 Steps to put the Taskbar on Windows 11 to the left like Windows 10 Picture 6
Steps to put the Taskbar on Windows 11 to the left like Windows 10 Picture 6
Step 2: Then, copy the link below and paste it in Regedit's navigation bar to open it.
HKEY_CURRENT_USERSoftwareMicrosoftWindowsCurrentVersionExplorerAdvanced
 Steps to put the Taskbar on Windows 11 to the left like Windows 10 Picture 7
Steps to put the Taskbar on Windows 11 to the left like Windows 10 Picture 7
Step 3: Next, select the TaskbarAl item and double click to open it.
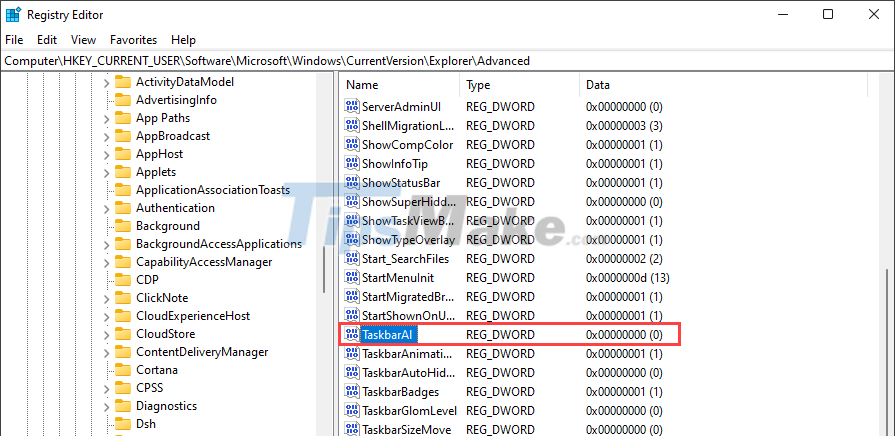 Steps to put the Taskbar on Windows 11 to the left like Windows 10 Picture 8
Steps to put the Taskbar on Windows 11 to the left like Windows 10 Picture 8
Step 4: By default on TaskbarAl, the system will leave Value data as 0 and they mean displaying the taskbar icon / bar in the center of the screen. When you want to put the Taskbar to the left like Windows 10, then set the Value data to 1 and click OK to finish.
 Steps to put the Taskbar on Windows 11 to the left like Windows 10 Picture 9
Steps to put the Taskbar on Windows 11 to the left like Windows 10 Picture 9
In this article, TipsMake showed you how to put the Taskbar on Windows 11 to the left like Windows 10. Good luck!
You should read it
- Do you know what is the optimal location of the Windows Taskbar?
- How to fix Windows 11 Taskbar not working
- How to add wallpaper to taskbar on Windows 10
- Some tips to customize Taskbar on Windows 10 effectively
- This application can bring drag and drop back to the Windows 11 taskbar
- How to add applications to the Windows 11 Taskbar
- After all, Microsoft seems to be working on moving the taskbar feature on Windows 11
- Trick to rearrange stacking windows on Windows Taskbar
- How to delete the taskbar on the taskbar in Windows 10
- How to change the color of the taskbar (taskbar) in Windows 11
- 5 extremely effective ways to fix the frozen Taskbar error on Windows 10
- How to fix the Windows 10 Taskbar crashes error
May be interested

How to set different wallpapers on Windows 11

Latest Windows 11 keyboard shortcuts list

These are all versions of Windows 11 SKUs

Microsoft claims Windows 11 has a lot of interesting things yet to be revealed

How to report Windows 11 errors, suggest Windows 11 features for Insider Preview users

Why doesn't Windows 11 support my CPU?






 How to Move Windows 11 Start Menu to the Left
How to Move Windows 11 Start Menu to the Left How to Lock the Windows 7 Taskbar
How to Lock the Windows 7 Taskbar Do you know what is the optimal location of the Windows Taskbar?
Do you know what is the optimal location of the Windows Taskbar? How to change the location of Taskbar on Windows 10
How to change the location of Taskbar on Windows 10 How to fix Windows 11 Taskbar not working
How to fix Windows 11 Taskbar not working