Steps to fix 'Stuck in Automatic Repair' error in Windows 10
This is a handy repair feature that can fix problems that keep you from starting up correctly. But, what do you do when the tool itself is the cause of the error? If your PC is stuck in automatic repair loop, the following article will provide a list of solutions to fix the error for you.
1. Run Fixboot and Chkdsk commands
If you can't identify any cause of the Windows 10 automatic repair loop, you can use some system repair tools to try to fix it. The chkdsk command starts a low-level check of the system drive for errors using the Check Disk utility. If it detects errors, it will automatically fix them.
Even though Windows cannot boot, you can still force Windows to boot into the Command Prompt window by using the Advanced options menu screen .
To do this:
Step 1: Restart the PC and press the F8 key on the keyboard before the Windows logo and the gyro icon appear. This will cause the Windows startup troubleshooting menu to appear. Select See advanced repair options to get started.
Step 2: From the Choose an option screen , select Troubleshoot > Advanced options > Command Prompt .
 Steps to fix 'Stuck in Automatic Repair' error in Windows 10 Picture 1
Steps to fix 'Stuck in Automatic Repair' error in Windows 10 Picture 1
Step 3: In the Command Prompt window, type the following command and press Enter :
chkdsk c: /rStep 4: If the chkdsk command fails, you can also try using the Fixboot command.
Step 5: In the same Command Prompt window, type the following command and press Enter :
fixboot c:Step 6: Once done, close the Command Prompt window and restart the PC.
2. Perform a system scan in Safe Mode
If system repair tools find corrupted files, Windows will replace those files with the local image. However, if the image itself is also corrupted, Windows cannot repair itself and causes previous commands to fail. To fix this, you can use the DISM (Deployment Image Servicing and Management) tool.
To use this tool, you must first enable Safe Mode. This loads a basic version of Windows without any third-party programs to help you fix your startup.
3. Restore Windows Registry
Sometimes, malware infection or drive failure can also corrupt registry files.
To fix registry problems, you can restore it with these steps:
Step 1: Open the Windows boot troubleshooting menu .
Step 2: Select See advanced repair options > Troubleshoot > Advanced options > Command Prompt .
Step 3: Type the following command and press Enter :
C:WindowsSystem32configregback* C:WindowsSystem32configStep 4: If you are asked to overwrite the file, type All and press Enter.
Step 5: Once done, restart your PC.
4. Disable the Automatic Repair tool
If you believe Windows is working, you can try disabling Automatic Repair. This will allow you to boot into Windows without the repair loop taking place. However, this will only work if your Windows system is working properly. You can use it to determine if your Windows is indeed faulty.
To disable Windows 10's automatic repair tool, follow these steps:
Step 1: Open the Windows boot troubleshooting menu.
Step 2: Select See advanced repair options > Troubleshoot > Advanced options > Command Prompt .
Step 3: Type the following command and press Enter :
bcdeditStep 4: Check identifier and recoveryenabled values . The identifier value must be {default} and recoveryenabled must be yes.
Step 5: Now, type this command and press Enter :
bcdedit /set {default} recoveryenabled noStep 6: This will disable automatic startup repair. If the command doesn't work, try the following command:
bcdedit /set {current} recoveryenabled noStep 7: Once done, restart your PC.
5. Reset Windows 10 device
The last resort for a computer stuck in an automatic repair loop is to reset Windows 10. You don't have to worry about losing your files and data because you have the option to do a factory reset. (delete everything) or keep the files.
 Steps to fix 'Stuck in Automatic Repair' error in Windows 10 Picture 2
Steps to fix 'Stuck in Automatic Repair' error in Windows 10 Picture 2
Good luck with your troubleshooting!
You should read it
- How to fix Automatic Repair error in Windows 10
- Fast fix computer repair on Windows
- How to fix Automatic Repair loop error on Windows 10
- 4 Effective ways to fix Preparing Automatic Repair black screen error
- Software Review - Stellar Repair for MS SQL
- How does the DVD get stuck in the computer drive?
- Fix Windows startup errors with Startup Repair
- Top 5 best kits for professional car mechanics
- Fsutil repair command in Windows
- Repair-bde command in Windows
- How to Fix stuck pixels on LCD screen
- Notes when carrying a laptop for repair
May be interested

Steps to Delete junk files on Windows 10 thoroughly and effectively

Steps to resize Start Menu on Windows 10

Steps to rename the User folder in Windows 10

Steps to disable Print Spooler on Windows 10

Steps to fix Windows 10 automatically reducing sound when making calls

What is the Windows.old folder? How to delete the Windows.old folder

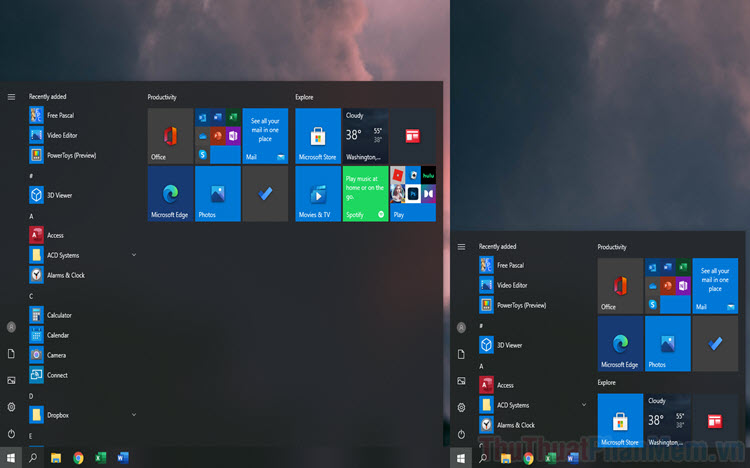




 How to fix Automatic Repair error in Windows 10
How to fix Automatic Repair error in Windows 10 How to fix Automatic Repair loop error on Windows 10
How to fix Automatic Repair loop error on Windows 10 Fast fix computer repair on Windows
Fast fix computer repair on Windows iPhone stuck on apple logo: Causes and solutions
iPhone stuck on apple logo: Causes and solutions 4 Effective ways to fix Preparing Automatic Repair black screen error
4 Effective ways to fix Preparing Automatic Repair black screen error Fix Windows startup errors with Startup Repair
Fix Windows startup errors with Startup Repair