How to add applications to the Windows 11 Taskbar
In this article, I will show you how to add applications to the Windows 11 Taskbar very simply.
1. How to add applications to the Windows 11 Taskbar with the Start Menu
Step 1. You find the application using the Search button on the Taskbar.
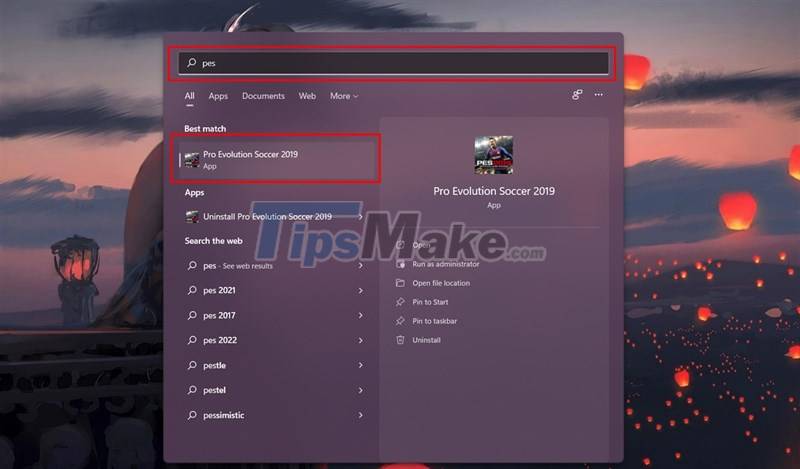
Step 2. You look to the right, there will be a Pin to Taskbar item (Pin to the taskbar), now the application has been added to the Taskbar.
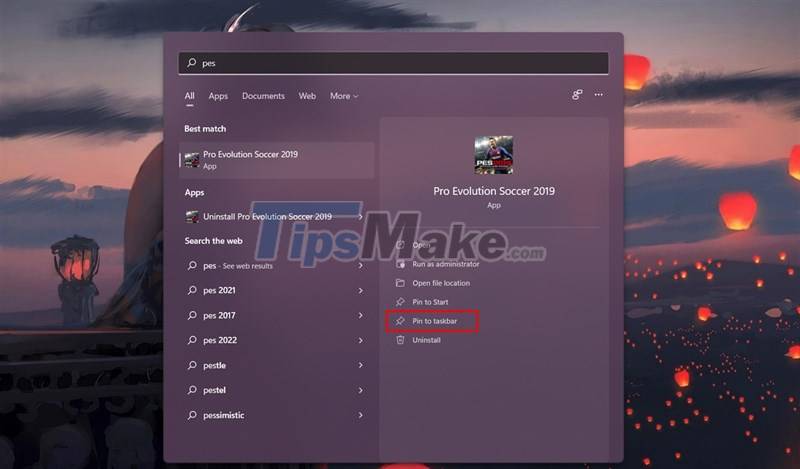
In addition, you can also find all applications and find the application you want to add to the Taskbar.
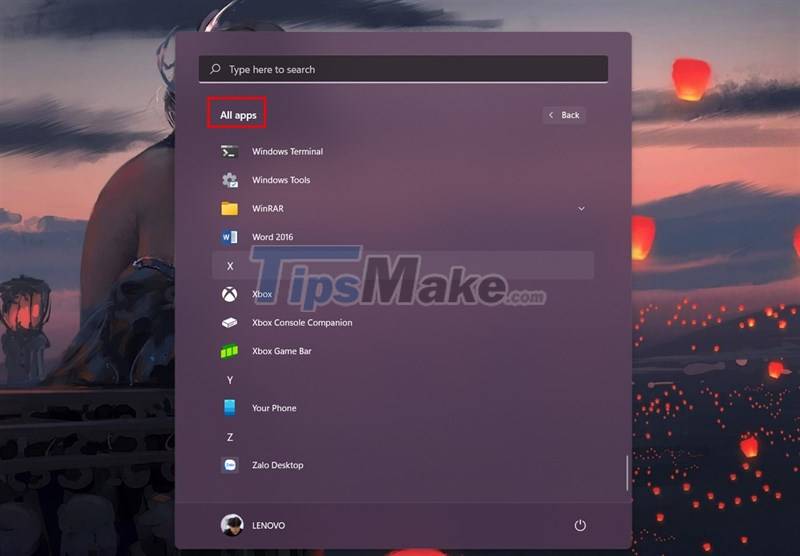
Then, right-click and select Pin to Taskbar.
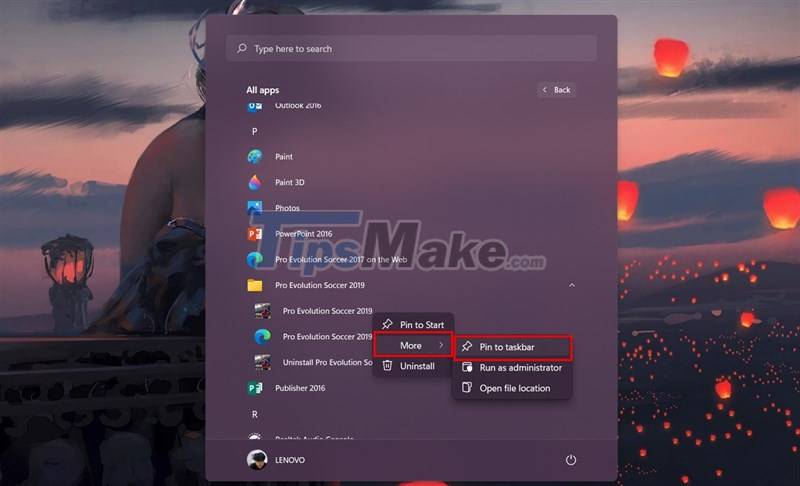
2. How to add applications to the Windows 11 Taskbar with the Taskbar
It sounds a bit confusing but you can absolutely do this. First, you need to open the application that you use often or you just use it for the first time and feel like it and want to use it more for the next time. Then, you right-click on the application you have open under the Taskbar, finally you select the item Pin to Taskbar (Pin to the taskbar).
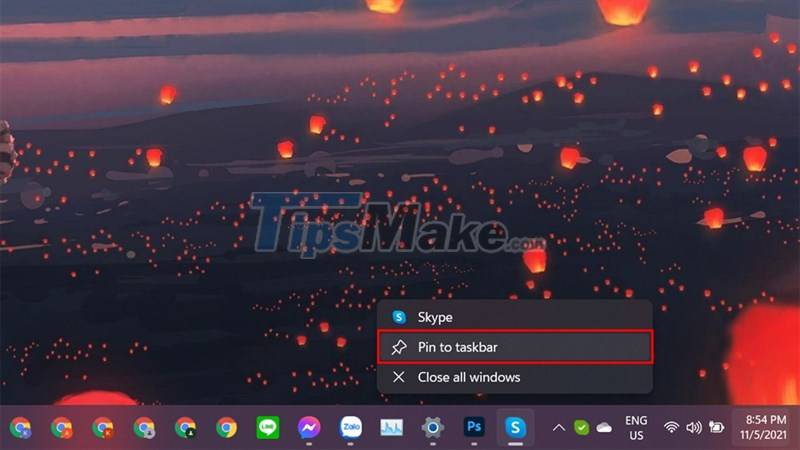
3. How to remove added applications from the Taskbar
Once added, there must be a way to remove it, right? To remove the application from the Taskbar is also extremely simple. You just need to right-click on the added application on the Taskbar and select Unpin from Taskbar.

Do you know how to add applications to the Taskbar on Windows 11 yet? If you find the article useful, please give me a like and a share. Thank you very much for viewing the article.
You should read it
- How to add wallpaper to taskbar on Windows 10
- Trick to rearrange stacking windows on Windows Taskbar
- Specify how to group Taskbar buttons in Windows 10
- Do you know what is the optimal location of the Windows Taskbar?
- How to pin the app to the Taskbar to open it faster
- How to add attractive effects to the Windows 10 Taskbar
- How to delete the taskbar on the taskbar in Windows 10
- This application can bring drag and drop back to the Windows 11 taskbar
May be interested
- Some tips to customize Taskbar on Windows 10 effectively
 the taskbar bar is one of the most used features in windows 10 as well as other windows versions. to better understand the taskbar and how to customize the taskbar in windows 10, please refer to the following article of network administrator.
the taskbar bar is one of the most used features in windows 10 as well as other windows versions. to better understand the taskbar and how to customize the taskbar in windows 10, please refer to the following article of network administrator. - How to ungroup applications on the Windows 10 + Windows 11 Taskbar is extremely simple
 hello! today's tipsmake will guide you how to ungroup applications on the windows 10 + windows 11 taskbar.
hello! today's tipsmake will guide you how to ungroup applications on the windows 10 + windows 11 taskbar. - This application can bring drag and drop back to the Windows 11 taskbar
 taskbar (taskbar) is the area that is most frequently interacted by users on windows in general, so has a great influence on the overall experience of the operating system.
taskbar (taskbar) is the area that is most frequently interacted by users on windows in general, so has a great influence on the overall experience of the operating system. - After all, Microsoft seems to be working on moving the taskbar feature on Windows 11
 taskbar (taskbar) is the area that is most frequently interacted by users on windows in general, so it has a great influence on the overall experience of the operating system.
taskbar (taskbar) is the area that is most frequently interacted by users on windows in general, so it has a great influence on the overall experience of the operating system. - How to delete the taskbar on the taskbar in Windows 10
 windows includes a special desktop toolbar called the taskbar, which displays at the bottom of the display by default. this guide will show you how to delete the toolbar from the taskbar on windows 10.
windows includes a special desktop toolbar called the taskbar, which displays at the bottom of the display by default. this guide will show you how to delete the toolbar from the taskbar on windows 10. - How to change the color of the taskbar (taskbar) in Windows 11
 taskbar (taskbar) has a great influence on the overall experience of the operating system because this is the area where users interact most often on windows.
taskbar (taskbar) has a great influence on the overall experience of the operating system because this is the area where users interact most often on windows. - 5 extremely effective ways to fix the frozen Taskbar error on Windows 10
 taskbar is the key component. in this article, i will show you how to fix the taskbar error on the latest update of windows 10 effectively.
taskbar is the key component. in this article, i will show you how to fix the taskbar error on the latest update of windows 10 effectively. - Steps to bring applications on the Taskbar on Windows 10 to the middle of the screen like Windows 11
 putting the application on the taskbar in the middle of the screen will make the windows 10 operating system similar to the latest design of windows 11 that has been released on the market.
putting the application on the taskbar in the middle of the screen will make the windows 10 operating system similar to the latest design of windows 11 that has been released on the market. - How to fix the Windows 10 Taskbar crashes error
 the windows taskbar helps you keep track of information, software status, time, and get quick access to how apps are pinned on it. if unfortunately, your taskbar hangs, the following tips will help you overcome this situation.
the windows taskbar helps you keep track of information, software status, time, and get quick access to how apps are pinned on it. if unfortunately, your taskbar hangs, the following tips will help you overcome this situation. - Microsoft is restoring one of the most requested features on the Windows 11 taskbar
 taskbar (taskbar) has a great influence on the overall experience of windows because this is the area where users interact most often.
taskbar (taskbar) has a great influence on the overall experience of windows because this is the area where users interact most often.










 9 things to do before updating to Windows 11
9 things to do before updating to Windows 11 The context menu of Windows 11 will have a new eye-catching design
The context menu of Windows 11 will have a new eye-catching design How to format the hard drive on Windows 11
How to format the hard drive on Windows 11 How to install, set up and access LAN on Windows 11
How to install, set up and access LAN on Windows 11 How to set up automatic emptying of the recycle bin in Windows 11
How to set up automatic emptying of the recycle bin in Windows 11 How to change the color of Windows 11 computer screen suitable for the blind
How to change the color of Windows 11 computer screen suitable for the blind