Steps to Delete junk files on Windows 10 thoroughly and effectively
1. Delete junk files of each hard drive on Windows 10
Manufacturer Microsoft has understood the needs of users, they provide a self-cleaning feature for you to use to save time and free up memory space on Windows.
Step 1: First you need to open This PC and right-click on the drive to clean the junk file, then select Properties.
 Steps to Delete junk files on Windows 10 thoroughly and effectively Picture 1
Steps to Delete junk files on Windows 10 thoroughly and effectively Picture 1
Step 2: When the Properties window appears, go to General and select Disk Cleanup to clean up junk on the drive.
 Steps to Delete junk files on Windows 10 thoroughly and effectively Picture 2
Steps to Delete junk files on Windows 10 thoroughly and effectively Picture 2
Step 3: After cleaning is complete, you tick all the items (1) in the Disk Cleanup for section and click OK (2) to start deleting junk files.
 Steps to Delete junk files on Windows 10 thoroughly and effectively Picture 3
Steps to Delete junk files on Windows 10 thoroughly and effectively Picture 3
2. Use Ccleaner software to clean up trash
Step 1: You proceed to visit Ccleaner homepage to download the software.
Step 2: At the main interface of Ccleaner, you proceed to select the Health Check item and click on the Skip to start Health Check item to conduct a check for junk data.
 Steps to Delete junk files on Windows 10 thoroughly and effectively Picture 4
Steps to Delete junk files on Windows 10 thoroughly and effectively Picture 4
Step 3: After the cleaning is complete, you will see the junk file on the computer to be deleted and you just need to click Make it Better.
 Steps to Delete junk files on Windows 10 thoroughly and effectively Picture 5
Steps to Delete junk files on Windows 10 thoroughly and effectively Picture 5
The system will automatically process and delete junk for you, after completing you will see your drive freed up space.
 Steps to Delete junk files on Windows 10 thoroughly and effectively Picture 6
Steps to Delete junk files on Windows 10 thoroughly and effectively Picture 6
3. Clear Application Cache Storage on Windows 10 Computers
In order to access applications quickly, the Windows 10 operating system has created a series of different Caches and they are also classified as junk files because the Cache file is only generated by itself, without the auto-delete feature.
Step 1: First you need to open MenuStart and enter Run to open.
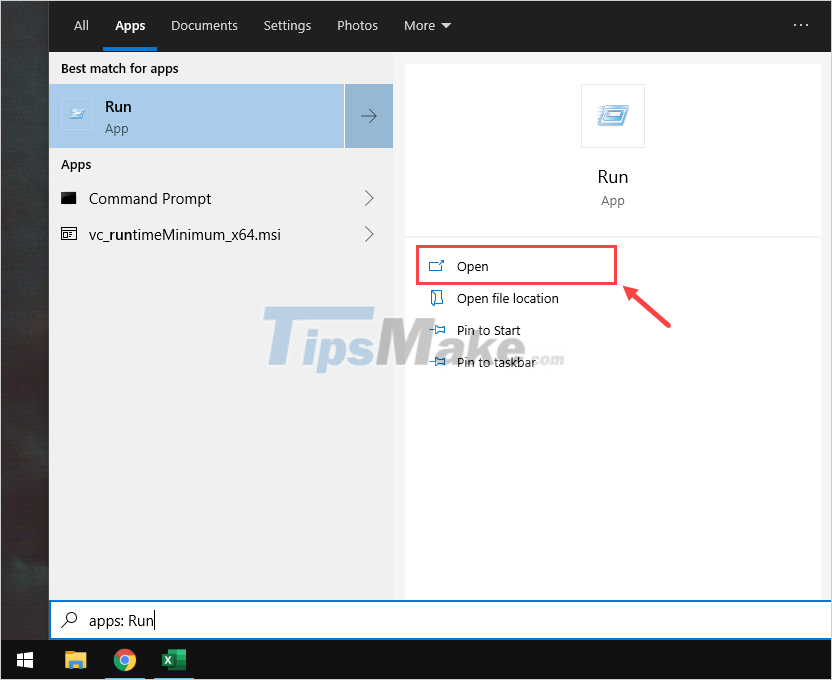 Steps to Delete junk files on Windows 10 thoroughly and effectively Picture 7
Steps to Delete junk files on Windows 10 thoroughly and effectively Picture 7
Step 2: Then you proceed to enter Prefetch and click OK to open.
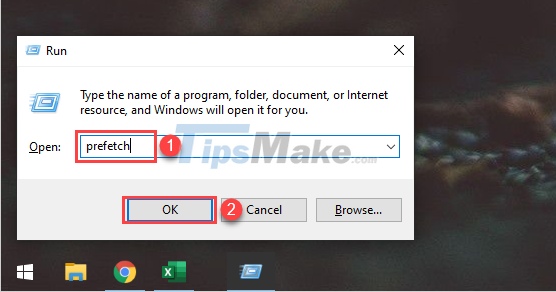 Steps to Delete junk files on Windows 10 thoroughly and effectively Picture 8
Steps to Delete junk files on Windows 10 thoroughly and effectively Picture 8
Step 3: When the Prefetch folder appears, press Ctrl + A to select all and press Delete to delete all.
 Steps to Delete junk files on Windows 10 thoroughly and effectively Picture 9
Steps to Delete junk files on Windows 10 thoroughly and effectively Picture 9
4. Delete temporary files of applications
When you use certain software, they will create temporary files in this Temporary folder to work. After the operation is complete, the temporary files in Temporary will not delete themselves, but they will need your influence.
Step 1: You proceed to open MenuStart and enter '%temp%' to open the Temporary folder.
 Steps to Delete junk files on Windows 10 thoroughly and effectively Picture 10
Steps to Delete junk files on Windows 10 thoroughly and effectively Picture 10
Step 2: When the Temp window appears, press Ctrl + A to select all and press Delete to delete them all.
 Steps to Delete junk files on Windows 10 thoroughly and effectively Picture 11
Steps to Delete junk files on Windows 10 thoroughly and effectively Picture 11
5. Create a professional garbage collection tool
If you regularly clean up trash on your Windows 10 computer, you can create a professional garbage removal tool yourself and just start them. This is a way that is favored by many people because of its high efficiency and thorough cleaning of data.
Step 1: First you need to open MenuStart and enter NotePad to open the software.
 Steps to Delete junk files on Windows 10 thoroughly and effectively Picture 12
Steps to Delete junk files on Windows 10 thoroughly and effectively Picture 12
Step 2: When NotePad appears, proceed to Copy the code below and paste it into Notepad.
@echo off color 0C echo Delete rac file for Windows del /f /s /q %systemdrive%*.tmp del /f /s /q %systemdrive%*._mp del /f /s /q %systemdrive%*.log del /f /s /q %systemdrive%*.gid del /f /s /q %systemdrive%*.chk del /f /s /q %systemdrive%*.old del /f /s /q %systemdrive%recycled *.* del /f /s /q %windir%*.bak del /f /s /q %windir%prefetch*.* rd /s /q %windir%temp & md %windir%temp del /f /q %userprofile%cookies*.* del /f /q %userprofile%recent.* del /f /s /q '%userprofile%Local SettingsTemporary Internet Files*.*' del /f /s /q '%userprofile%Local SettingsTemp *.*' del /f /s /q '%userprofile%recent*.*'
 Steps to Delete junk files on Windows 10 thoroughly and effectively Picture 13
Steps to Delete junk files on Windows 10 thoroughly and effectively Picture 13
Step 3: After entering the commands, proceed to select File -> Save As… (Ctrl + Shift + S) to save.
 Steps to Delete junk files on Windows 10 thoroughly and effectively Picture 14
Steps to Delete junk files on Windows 10 thoroughly and effectively Picture 14
Step 4: When saving the file, you need to pay attention to the following information:
- Save as type: All files (*.*)
- File name: Name anything but must have the extension '.Bat'
Once done, click Save to save the garbage removal tool.
 Steps to Delete junk files on Windows 10 thoroughly and effectively Picture 15
Steps to Delete junk files on Windows 10 thoroughly and effectively Picture 15
Step 5: The system will create a professional garbage cleaning tool for you, now right-click on the newly created junk file and select Run as administrator.
 Steps to Delete junk files on Windows 10 thoroughly and effectively Picture 16
Steps to Delete junk files on Windows 10 thoroughly and effectively Picture 16
Step 6: Self-created garbage removal software will work based on CMD, when they are opened, press Enter or any key to start.
 Steps to Delete junk files on Windows 10 thoroughly and effectively Picture 17
Steps to Delete junk files on Windows 10 thoroughly and effectively Picture 17
Step 7: The software will automatically clean up the garbage on your entire computer, the cleaning time will take quite a while because it will scan the entire computer.
 Steps to Delete junk files on Windows 10 thoroughly and effectively Picture 18
Steps to Delete junk files on Windows 10 thoroughly and effectively Picture 18
In this article, TipsMake has shown you how to clean junk on Windows 10 computers quickly and effectively. Have a nice day!
You should read it
- Delete junk files and clean up your Windows 10 computer
- How to use CCleaner software to clean up computer trash effectively
- How to automatically clean junk on Windows 10 computers
- Instructions to delete junk files and clean up your Windows 7 computer
- Automatically frees free space on Windows 10 after 30 days
- How to delete trash automatically on Mac
- How to add trash to permanently delete files on Windows 10/11
- Delete files on Mac directly without the Trash trash
- Automatically 'clean up' the Recycle Bin on Windows 10
- How to clean junk files and speed up Windows with Clean Master
- 10 tasks to clean up your Windows computer should not be ignored
- How to delete junk files on the computer, clean the computer most effectively
May be interested

Steps to resize Start Menu on Windows 10

Steps to rename the User folder in Windows 10

Steps to disable Print Spooler on Windows 10

Steps to fix Windows 10 automatically reducing sound when making calls

What is the Windows.old folder? How to delete the Windows.old folder

Steps to view startup and shutdown history in Windows 10
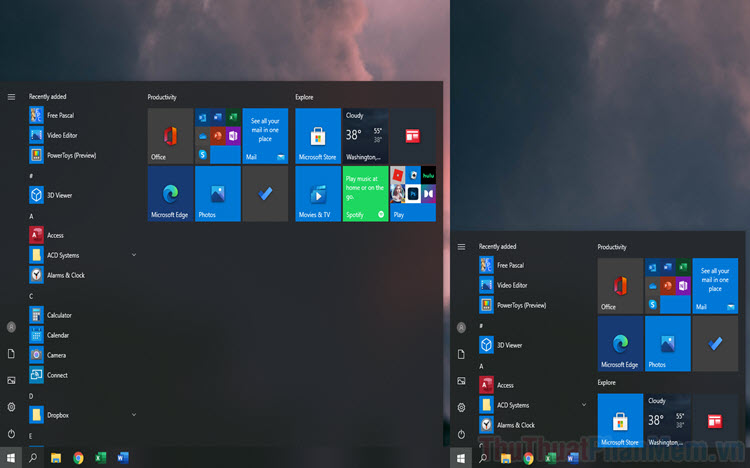





 How to delete junk files on the computer, clean the computer most effectively
How to delete junk files on the computer, clean the computer most effectively Automatically frees free space on Windows 10 after 30 days
Automatically frees free space on Windows 10 after 30 days Delete junk files and clean up your Windows 10 computer
Delete junk files and clean up your Windows 10 computer Clean junk computer Windows 10, Windows 7 most effectively
Clean junk computer Windows 10, Windows 7 most effectively What is a Junk file?
What is a Junk file? Instructions to delete junk files and clean up your Windows 7 computer
Instructions to delete junk files and clean up your Windows 7 computer